Excel VBAでのファイル操作は、日々の業務で非常に頻繁に行われます。特に、Workbooks.Openメソッドを使ったファイルの開き方は基本中の基本です。この記事では、このメソッドを使ってExcelファイルを開く方法を、基本から応用まで詳しく解説します。
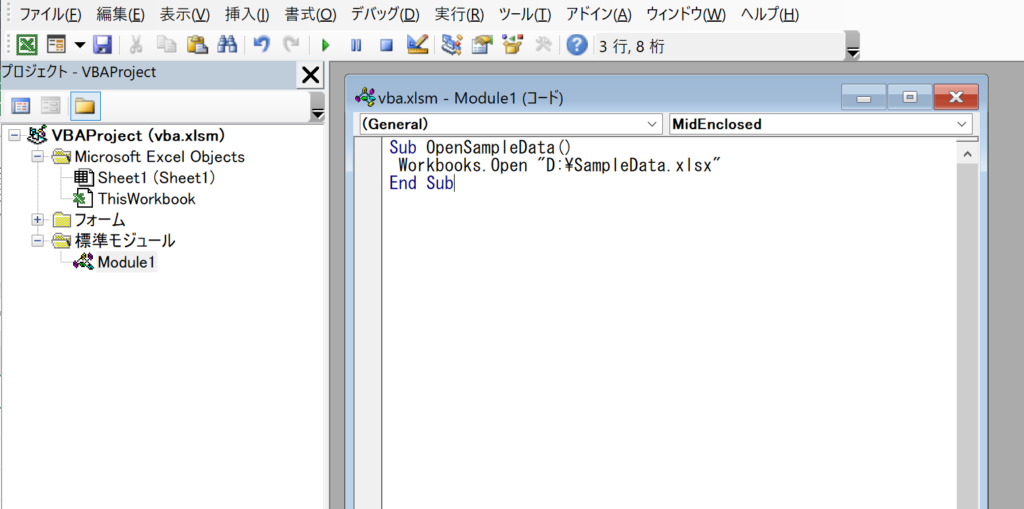
Workbooks.Openメソッドの基本
基本的な使い方
Workbooks.Openメソッドは、Excel VBAでファイルを開く際に使用します。以下は、D:\SampleData.xlsxというファイルを開く基本的なコードです。
Sub OpenSampleData()
Workbooks.Open "D:\SampleData.xlsx"
End SubFilename:=を使って明示的にファイル名を指定することもできます。
Sub OpenSampleDataExplicit()
Workbooks.Open Filename:="D:\SampleData.xlsx"
End Subエラーの可能性とその対処法
基本的なコードでもエラーが発生する可能性があります。主なエラーの原因とその対処法は以下です。
- ファイルが存在しない: ファイルが存在しない場合、エラーが発生します。
- 同名のファイルが開いている: 同名のファイルが既に開いている場合、エラーが発生します。
エラー対策の詳細
ファイルが存在しない場合の対策
Dir関数を用いて、ファイルが存在するかどうかを確認できます。
Sub CheckAndOpenSampleData()
If Dir("D:\SampleData.xlsx") <> "" Then
Workbooks.Open "D:\SampleData.xlsx"
Else
MsgBox "指定されたファイルは存在しません。", vbExclamation
End If
End Sub
同名のファイルが開いている場合の対策
開いているすべてのワークブックを確認し、同名のファイルが開いていないかをチェックします。
Sub CheckAndOpenUnique()
Dim wb As Workbook
For Each wb In Workbooks
If wb.Name = "SampleData.xlsx" Then
MsgBox "同名のファイルが既に開いています。", vbExclamation
Exit Sub
End If
Next wb
Workbooks.Open "D:\SampleData.xlsx"
End Sub応用テクニック
ユーザーにファイルを選ばせる方法
Application.GetOpenFilenameメソッドを使用すると、ユーザーが自分でファイルを選べます。
Sub UserChosenFile()
Dim ChosenFile As String
ChosenFile = Application.GetOpenFilename("Excel Files,*.xls*")
If ChosenFile <> "False" Then
Workbooks.Open ChosenFile
End If
End Sub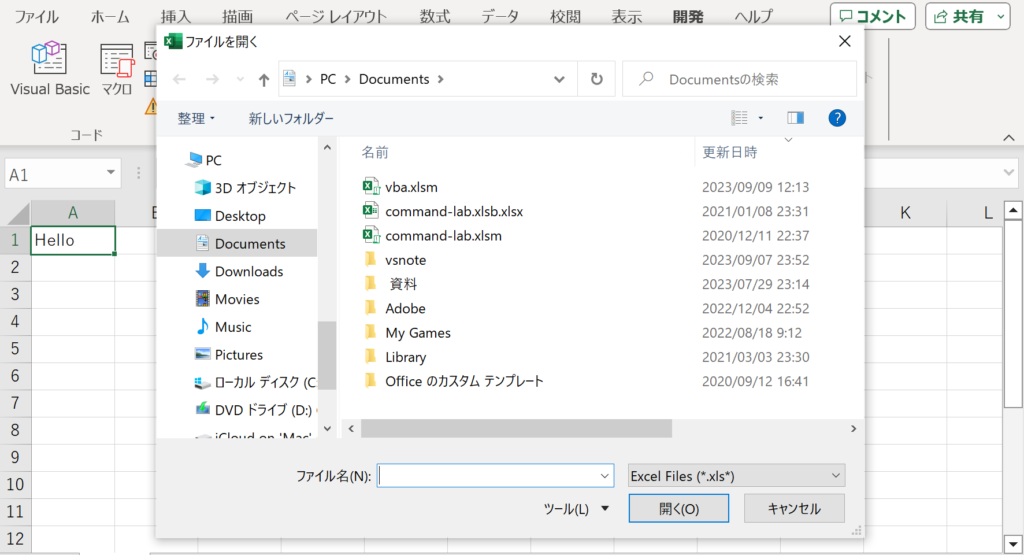
サンプルコード
サンプルコード1:基本的なファイルの開き方
Sub BasicOpenFile()
' 1. ファイルパスを指定
Dim FilePath As String
FilePath = "D:\BasicExample.xlsx"
' 2. ファイルを開く
Workbooks.Open FilePath
End Sub処理の流れ
- ファイルパスを指定:
FilePath変数に開きたいファイルのフルパスを指定します。 - ファイルを開く:
Workbooks.Openメソッドで指定したファイルを開きます。
サンプルコード2:ファイルが存在するか確認してから開く
Sub OpenFileWithExistenceCheck()
Dim FilePath As String
Dim FileExist As Boolean
' 1. ファイルパスを指定
FilePath = "D:\ExistenceCheck.xlsx"
' 2. ファイルが存在するか確認
FileExist = (Dir(FilePath) <> "")
' 3. ファイルが存在する場合のみ開く
If FileExist Then
Workbooks.Open FilePath
Else
MsgBox "指定されたファイルは存在しません。"
End If
End Sub処理の流れ
- ファイルパスを指定:
FilePath変数に開きたいファイルのフルパスを指定します。 - ファイルが存在するか確認:
Dir関数を使ってファイルが存在するかどうかを確認します。 - ファイルが存在する場合のみ開く: ファイルが存在する場合には、
Workbooks.Openメソッドでファイルを開きます。
サンプルコード3:ユーザーにファイルを選ばせる
Sub OpenUserSelectedFile()
Dim ChosenFile As String
' 1. ファイル選択ダイアログを表示
ChosenFile = Application.GetOpenFilename("Excel Files,*.xls*")
' 2. ユーザーがファイルを選んだ場合に開く
If ChosenFile <> "False" Then
Workbooks.Open ChosenFile
Else
MsgBox "ファイルが選択されませんでした。"
End If
End Sub処理の流れ
- ファイル選択ダイアログを表示:
Application.GetOpenFilenameメソッドでファイル選択ダイアログを表示します。 - ユーザーがファイルを選んだ場合に開く: ユーザーがファイルを選んだ場合、そのファイルを
Workbooks.Openメソッドで開きます。
WorkBooks.Openに関するFAQ
Q:WorkBooks.Openメソッドの基本的な使い方は何ですか?
A:WorkBooks.Openメソッドは、Excel VBAで外部のExcelファイルを開くために使用されます。基本的な使い方は、Workbooks.Open "ファイルパス"という形です。例えば、Workbooks.Open "D:\Sample.xlsx"とすると、Dドライブ内のSample.xlsxというファイルが開きます。
Q:ファイルが存在しない場合、どうすればいいですか?
A:Dir関数を使用して、ファイルが存在するかどうかを事前に確認することが推奨されます。存在しない場合は、エラーメッセージを表示するなどの処理を行います。
Q:同名のファイルがすでに開いている場合、どう対処すればいいですか?
A:開いているすべてのワークブックをループで確認し、同名のファイルが開いているかどうかを判定します。もし開いていた場合は、エラーメッセージを表示するなどの処理を行います。
Q:WorkBooks.Openメソッドでパスワード付きのファイルを開く方法は?
A:Passwordパラメータを使用して、パスワードを指定できます。例:Workbooks.Open Filename:="D:\Sample.xlsx", Password:="1234"。
Q:読み取り専用でファイルを開きたい場合はどうすればいいですか?
A:ReadOnlyパラメータをTrueに設定することで、読み取り専用でファイルを開くことができます。例:Workbooks.Open Filename:="D:\Sample.xlsx", ReadOnly:=True。
Q:特定のシートを開いた状態でファイルを開くことはできますか?
A:Workbooks.Openメソッド自体では特定のシートを開くオプションはありませんが、ファイルを開いた後にWorksheets("シート名").Activateを使用して特定のシートをアクティブにすることは可能です。
Q:WorkBooks.Openメソッドで発生する一般的なエラーとその対処法は?
A:一般的なエラーとしては、ファイルが存在しない、同名のファイルが開いている、パスワードが違う、などがあります。それぞれのエラーに対しては、事前に条件を確認する、エラーハンドリングを行うなどの対処が必要です。
Q:複数のファイルを一度に開くことはできますか?
A:VBAのループ処理とWorkbooks.Openメソッドを組み合わせることで、複数のファイルを一度に開くことは可能です。例えば、ファイルパスを配列に格納して、その配列をループさせて各ファイルを開く、といった方法があります。
Q:ファイルを開いた後、自動的にマクロを実行することはできますか?
A:Workbooks.Openメソッドでファイルを開いた後に、Application.Runメソッドを使用してマクロを実行することができます。ただし、実行するマクロがそのワークブック内に存在する必要があります。
関連動画
まとめ
この記事では、Workbooks.Openメソッドを用いたExcel VBAでのファイルの開き方について、基本的な使い方からエラーの対処法、さらには応用テクニックまで詳しく解説しました。この知識を活用して、VBAプログラミングをより効率的に行いましょう。
Excelのショートカットキーの練習
当サイトはショートカットキーの練習を実際の動きを確認しながら練習できる機能がついています。繰り返し指を動かして練習ができるので、ゲーム感覚で遊んでいくうちに自然とショートカットキーが使えるようになれます。ショートカットキーは暗記するよりも実際に手を動かして練習していったほうが習得が早くなるので、是非当サイトをブックマークに登録し定期的に練習してみてください。下記のSTARTキーを押下すると練習を始められます。
※推奨ブラウザ Google Chrome








