Excel VBAで文字列の一部を抽出する必要がある場合、Mid関数はそのための強力なツールです。この記事では、Mid関数の基本的な使い方から、より高度な応用テクニックまでを網羅的に解説します。初心者から上級者まで、Mid関数を効果的に使用するための全てを学べます。
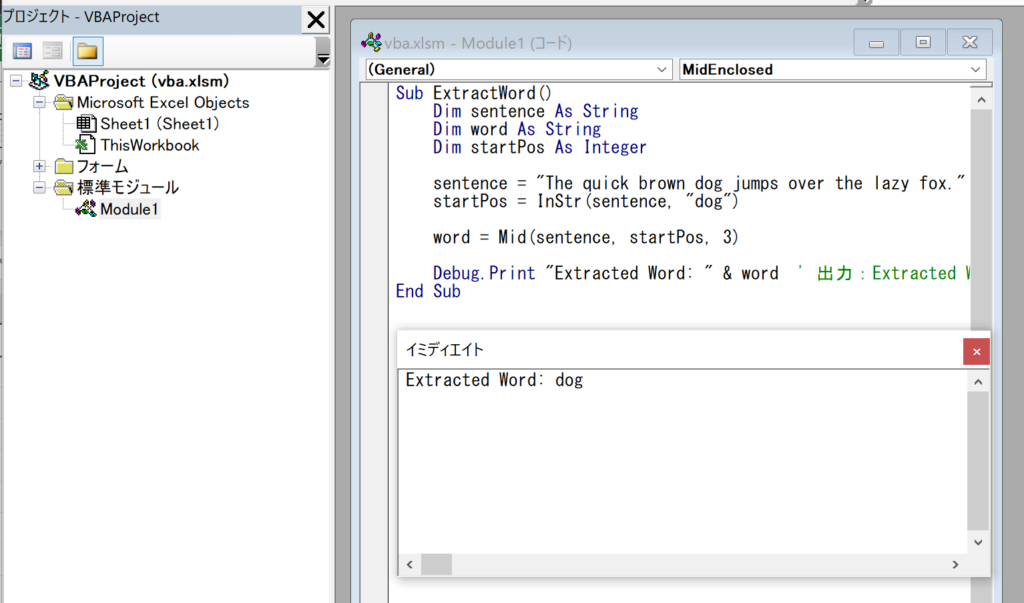
Mid関数の基本概念
Mid関数とは何か?
Mid関数はVBA(Visual Basic for Applications)で使用される関数であり、特定の文字列から指定された位置と長さに基づいて部分文字列を抽出します。この関数は、データ解析、テキスト処理、ログファイルの解析など、多くの場面で非常に役立ちます。
Mid関数の基本的な構文
Mid関数は主に以下の二つの形で使用されます。
Mid(文字列, 開始位置)Mid(文字列, 開始位置, 文字数)
引数について
文字列: 抽出する元となる文字列です。この文字列から部分文字列が抽出されます。開始位置: 抽出を開始する位置です。この位置は1から始まる整数で指定します。文字数: 抽出する文字の数です。この引数は省略可能です。
戻り値
Mid関数の戻り値は文字列型(String)です。抽出した部分文字列がこの形で返されます。
注意点とエラー処理
開始位置と文字数の注意点
- 開始位置が1の場合、文字列の最初から抽出が始まります。
- 開始位置が文字列の長さを超えている場合、Mid関数は空の文字列(””)を返します。
- 開始位置が0や負の数である場合、エラーが発生します。このような場合には適切なエラー処理が必要です。
Unicodeとサロゲートペアについて
Unicodeのサロゲートペア(例えば、絵文字など)は、Mid関数では2文字として扱われます。これを1文字として扱いたい場合は、独自の関数を作成する必要があります。
使用例と応用テクニック
基本的な使用例
以下は、Mid関数の基本的な使用例です。
Dim s As String
s = Mid("abcdef", 2, 3)
Debug.Print(s) ' 出力は "bcd"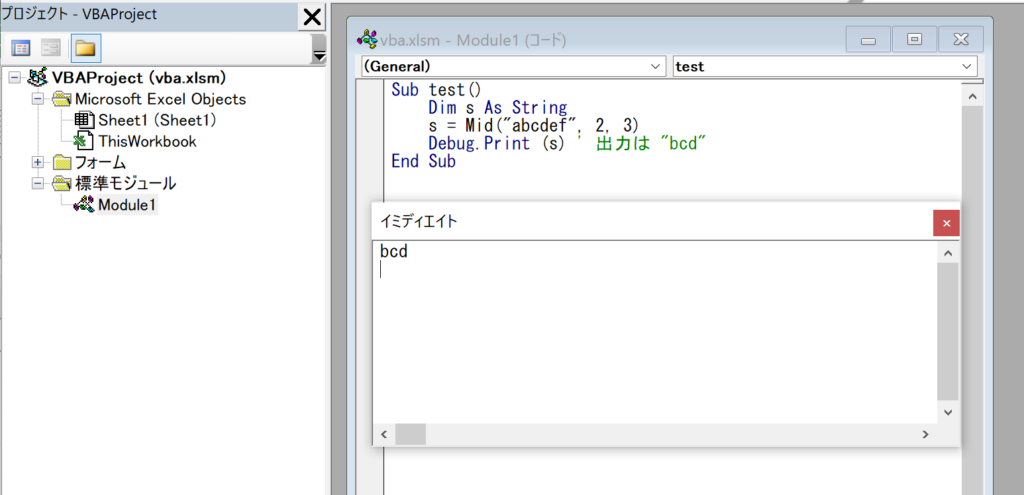
処理の流れ
Dim s As Stringで文字列型の変数sを宣言します。Mid("abcdef", 2, 3)で、”abcdef”の2文字目から3文字を抽出します。Debug.Print(s)で結果を出力します。この場合、”bcd”が出力されます。
日付形式の文字列から年、月、日を抽出
このサンプルでは、”YYYY-MM-DD”形式の日付文字列から年、月、日をそれぞれ抽出します。
Sub ExtractDateComponents()
Dim dateStr As String
Dim yearStr As String
Dim monthStr As String
Dim dayStr As String
dateStr = "2023-08-25"
yearStr = Mid(dateStr, 1, 4)
monthStr = Mid(dateStr, 6, 2)
dayStr = Mid(dateStr, 9, 2)
Debug.Print "Year: " & yearStr ' 出力:Year: 2023
Debug.Print "Month: " & monthStr ' 出力:Month: 08
Debug.Print "Day: " & dayStr ' 出力:Day: 25
End Sub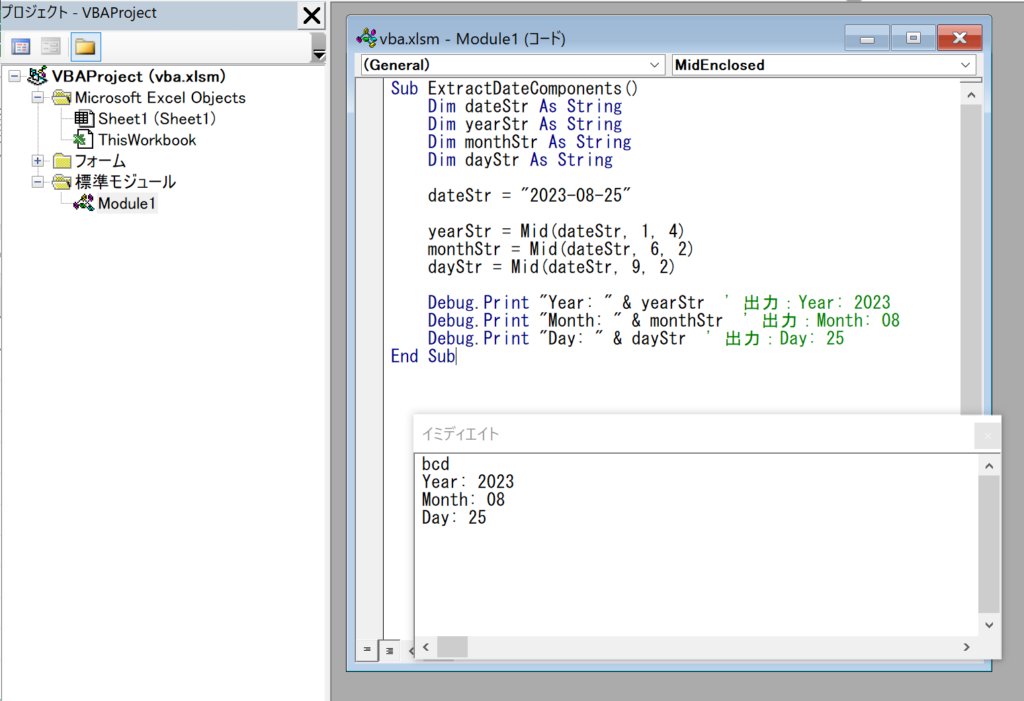
処理の流れ
dateStrに日付形式の文字列を格納します。Mid関数を使用して、年、月、日をそれぞれ抽出します。- 抽出した年、月、日を出力します。
CSV形式のデータから特定の列を抽出
このサンプルでは、CSV形式(Comma-Separated Values)のデータから特定の列を抽出します。
Sub ExtractCSVColumn()
Dim csvStr As String
Dim firstColumn As String
csvStr = "Apple,Orange,Banana,Grape"
firstColumn = Mid(csvStr, 1, InStr(csvStr, ",") - 1)
Debug.Print "First Column: " & firstColumn ' 出力:First Column: Apple
End Sub
処理の流れ
csvStrにCSV形式のデータを格納します。Mid関数とInStr関数を組み合わせて、最初の列を抽出します。- 抽出した最初の列を出力します。
サンプル3:文字列内の特定の単語を抽出
このサンプルでは、文章から特定の単語(この場合は”dog”)を抽出します。
Sub ExtractWord()
Dim sentence As String
Dim word As String
Dim startPos As Integer
sentence = "The quick brown dog jumps over the lazy fox."
startPos = InStr(sentence, "dog")
word = Mid(sentence, startPos, 3)
Debug.Print "Extracted Word: " & word ' 出力:Extracted Word: dog
End Sub処理の流れ
sentenceに文章を格納します。InStr関数を使用して、抽出したい単語”dog”の開始位置を見つけます。Mid関数を使用して、見つけた位置から単語を抽出します。- 抽出した単語を出力します。
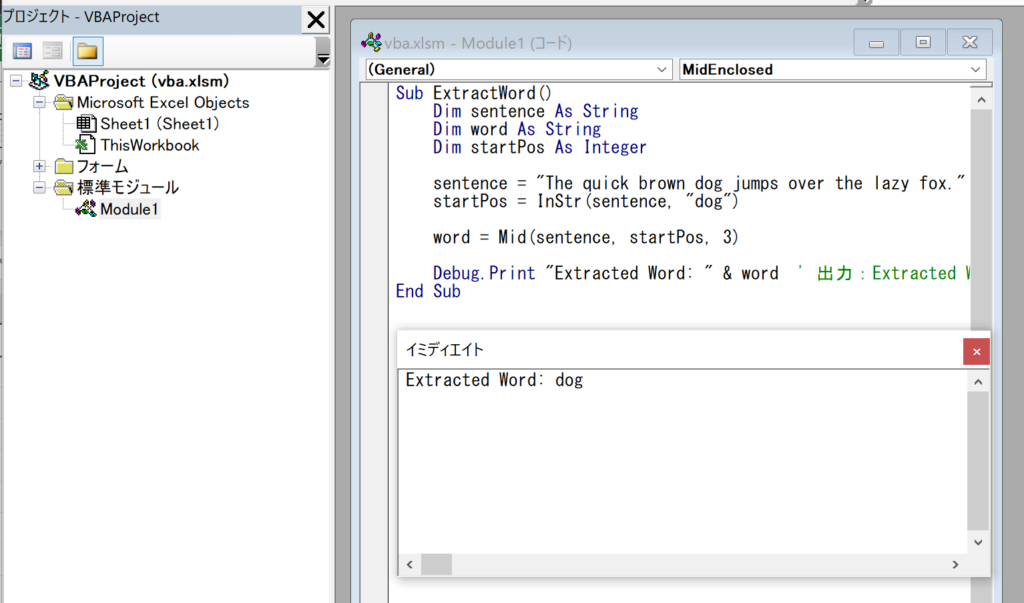
Mid関数に関するFAQ
Q:Mid関数はどのような場面で使用されますか?
A:Mid関数は主に文字列から特定の部分を抽出する場合に使用されます。例えば、ログファイルの解析、テキストデータの整形、特定のタグや記号で囲まれたテキストの抽出など、多くの場面で活用されます。
Q:Mid関数の基本的な構文は何ですか?
A:Mid関数の基本的な構文は Mid(文字列, 開始位置, 文字数) です。ここで、文字数は省略可能です。省略した場合、開始位置から最後までの文字列が抽出されます。
Q:開始位置が文字列の長さを超えた場合、どうなりますか?
A:開始位置が文字列の長さを超えた場合、Mid関数は空の文字列(””)を返します。
Q:開始位置が0や負の数である場合、どうなりますか?
A:開始位置が0や負の数である場合、VBAはエラーを返します。このような場合には、適切なエラー処理が必要です。
Q:Mid関数は大文字と小文字を区別しますか?
A:Mid関数自体は大文字と小文字を区別しません。抽出する文字列は、元の文字列と同じ大文字・小文字の形式で返されます。
Q:Mid関数で全角文字や特殊文字は扱えますか?
A:はい、Mid関数は全角文字や特殊文字も問題なく扱えます。ただし、Unicodeのサロゲートペアについては特別な処理が必要です。
Q:Mid関数でサロゲートペアを1文字として扱いたい場合は?
A:サロゲートペアを1文字として扱いたい場合、独自の関数を作成する必要があります。Mid関数では、サロゲートペアは2文字としてカウントされます。
Q:Mid関数とLeft関数やRight関数の違いは何ですか?
A:Mid関数は指定した位置から文字列を抽出しますが、Left関数は文字列の左側から、Right関数は文字列の右側から抽出します。それぞれの関数が最適な場面が異なるため、用途に応じて選ぶことが重要です。
Q:Mid関数で抽出した文字列を別の文字列に置き換えることはできますか?
A:はい、Mid関数で抽出した文字列を別の文字列に置き換えることは可能です。ただし、そのためには独自のコードを書く必要があります。
Q:Mid関数は数値にも適用できますか?
A:Mid関数は文字列に対してのみ適用可能です。数値を扱いたい場合は、まず数値を文字列に変換する必要があります。
関連動画
まとめと次のステップ
この記事では、Mid関数の基本的な使い方から応用テクニックまでを詳細に解説しました。この関数は、文字列の一部を簡単に抽出できる非常に便利なツールです。この知識を活用して、Excel VBAでのプログラミングを更に効率的に行いましょう。次のステップとしては、実際にいくつかのプロジェクトでMid関数を使用してみることをお勧めします。
Excelのショートカットキーの練習
当サイトはショートカットキーの練習を実際の動きを確認しながら練習できる機能がついています。繰り返し指を動かして練習ができるので、ゲーム感覚で遊んでいくうちに自然とショートカットキーが使えるようになれます。ショートカットキーは暗記するよりも実際に手を動かして練習していったほうが習得が早くなるので、是非当サイトをブックマークに登録し定期的に練習してみてください。下記のSTARTキーを押下すると練習を始められます。
※推奨ブラウザ Google Chrome








