本記事では、Gmailで受信メールを他のメールアドレスに自動転送する方法を詳しく解説します。自動転送を設定することで、複数のメールアドレスを管理する手間を軽減し、効率的に情報を取り扱うことが可能になります。また、自動転送の設定を解除する方法や、自動転送ができない場合の対処法についても触れています。
Gmailから他のメールへ自動転送する方法
ステップ1:歯車マークから「設定」を選択

まず、ブラウザでGmailを開き、右上の設定(歯車のマーク)をクリックし、「すべての設定を表示」を選択します。
ステップ2:「メール転送とPOP/IMAP」タブを選択し、「転送先アドレスを追加」ボタンを押下
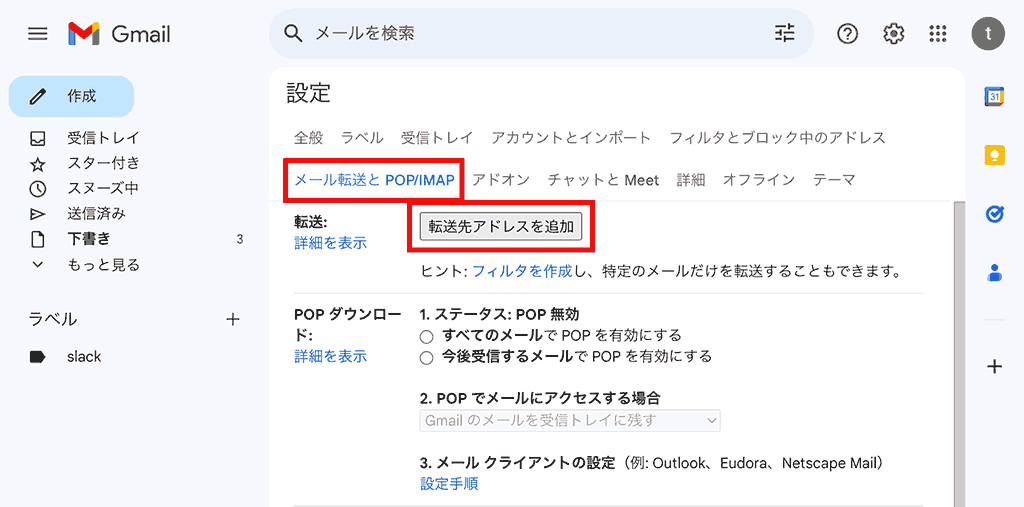
設定画面が表示されたら、「メール転送とPOP/IMAP」タブを選択します。その後、「転送先アドレスを追加」ボタンをクリックします。
ステップ3:転送先のメールアドレスの入力
「転送先アドレスを追加」のダイアログボックスが表示されます。ここに転送先のメールアドレスを入力し、「次へ」ボタンをクリックします。

ステップ4:転送先アドレスの確認
「転送先アドレスの確認」ダイアログボックスが表示されます。「続行」ボタンをクリックします。

ステップ5:転送予定のメールを開封
転送予定のメールを開きます。受信トレイから「Gmail チーム」からのメールを選択します。
ステップ6:自動転送のリンクを左クリック
メールが開いたら、メール本文中の青いリンクをクリックします。
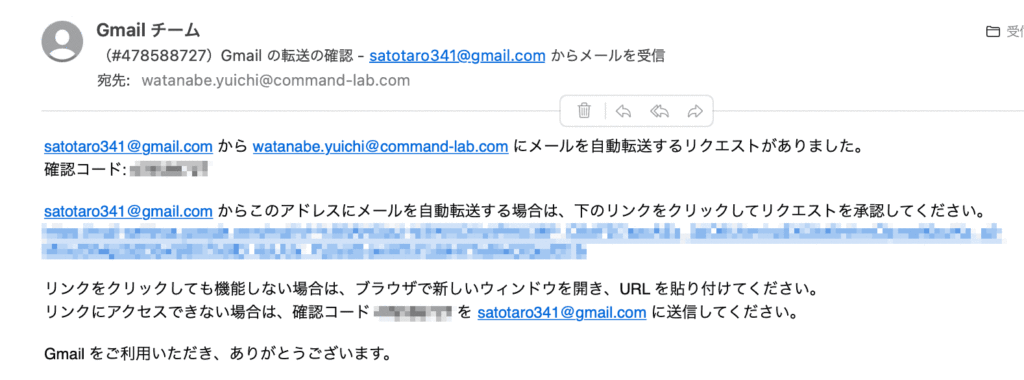
ステップ7:転送の最終確認
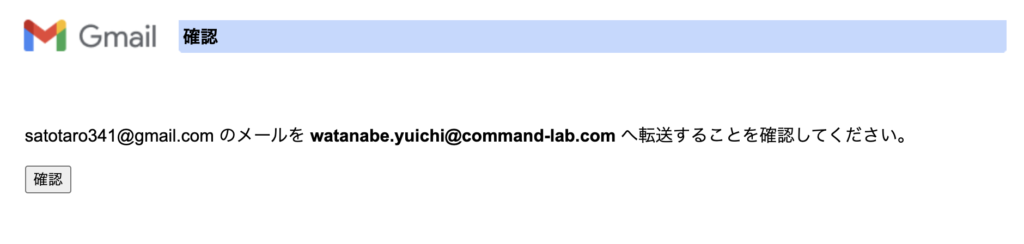
転送元(Gmail)と転送先(Outlook)のメールアドレスをそれぞれ確認し、問題がなければ「確認」ボタンをクリックします。
ステップ8:自動転送の確認完了
「確認が完了しました」のメッセージが表示されたら、再度Gmailを開きます。右上の設定(歯車のマーク)をクリックし、「すべての設定を表示」を選択します。
ステップ9:転送先のメールアドレスを設定
「設定」ダイアログボックスが表示されたら、「メール転送とPOP/IMAP」タブを選択します。「受信メールを…」のラジオボタンを選択し、転送先のアドレスを選択します。
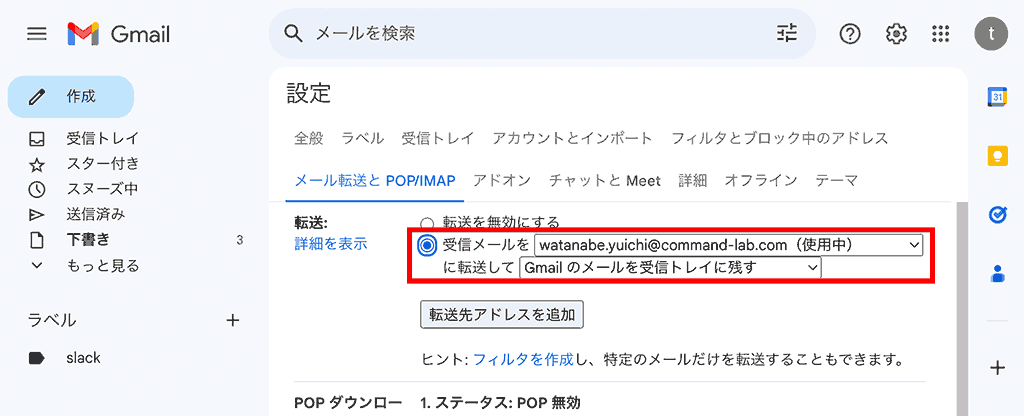
ステップ10:変更を保存して完了
スクロールバーを下にスクロールし、「変更を保存」ボタンをクリックして完了です。

Gmailで自動転送を設定する方法に関するFAQ
Q1:Gmailで自動転送を設定すると、どのようなメリットがありますか?
A1:Gmailで自動転送を設定すると、複数のメールアドレスを一元管理することができます。これにより、情報の取り扱いがより効率的になり、時間の節約につながります。
Q2:Gmailで自動転送を設定する際、転送先のメールアドレスは何でも良いのですか?
A2:基本的には、Gmailから他のメールアドレスへの自動転送は可能です。ただし、転送先のメールサービスが自動転送を許可しているかどうかを確認する必要があります。
Q3:Gmailで自動転送を設定した後、転送を停止することは可能ですか?
A3:はい、可能です。Gmailの「設定」メニューから「転送とPOP/IMAP」タブを選択し、転送設定を「無効にする」に変更することで、転送を停止することができます。
Q4:Gmailで自動転送を設定したが、転送がうまくいかない場合はどうすれば良いですか?
A4:まず、転送先のメールアドレスが正しく設定されているか確認してください。また、転送先のメールサービスが自動転送を許可しているかどうかも確認が必要です。それでも問題が解決しない場合は、Gmailのヘルプセンターに問い合わせることをお勧めします。
Q5:Gmailで自動転送を設定すると、転送元のGmailではメールが削除されますか?
A5:いいえ、転送元のGmailではメールが削除されません。自動転送は、新たに受信したメールを転送先のメールアドレスに複製する機能です。そのため、転送元のGmailのメールはそのまま保持されます。
関連動画
まとめ
以上がGmailで自動転送を設定する方法になります。この機能を活用することで、複数のメールアドレスを一元管理することができ、情報の取り扱いがより効率的になります。また、自動転送ができない場合の対処法も紹介しましたので、ぜひ参考にしてください。
Gmailのショートカットの練習
下記のSTARTボタンをクリックするとGmailのショートカットの練習ができます。ここで繰り返し練習をすることで無意識にショートカットキーが扱えるようになれるように作ってあります。ぜひお試しください。
※推奨ブラウザ Google Chrome








