この記事では、Gmailの設定を変更して特定のドメインからのメールが迷惑メールとして分類されず、確実に受信できるようにする方法を詳しく解説します。これにより、「迷惑メールに設定していないのに、なぜかメールが届かない」という問題を解決できます。
パソコンからの設定方法
1. Gmailにログイン
まずはGmailにログインします。
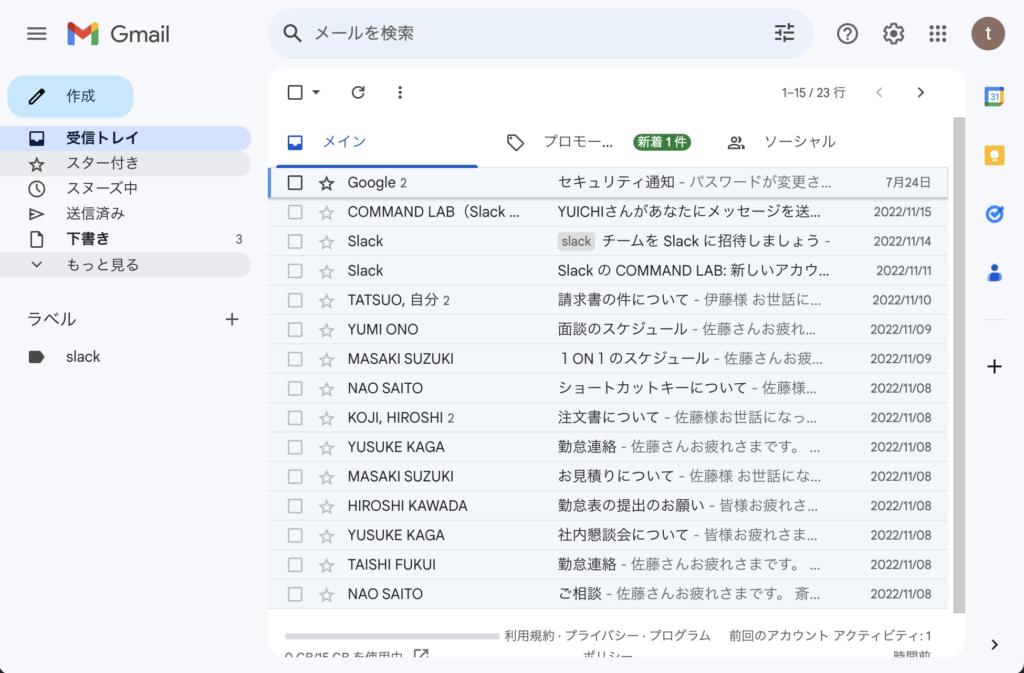
2. 「設定」を開く
画面右上の設定(歯車のマーク)ボタンをクリックし、「すべての設定を表示」を選択します。
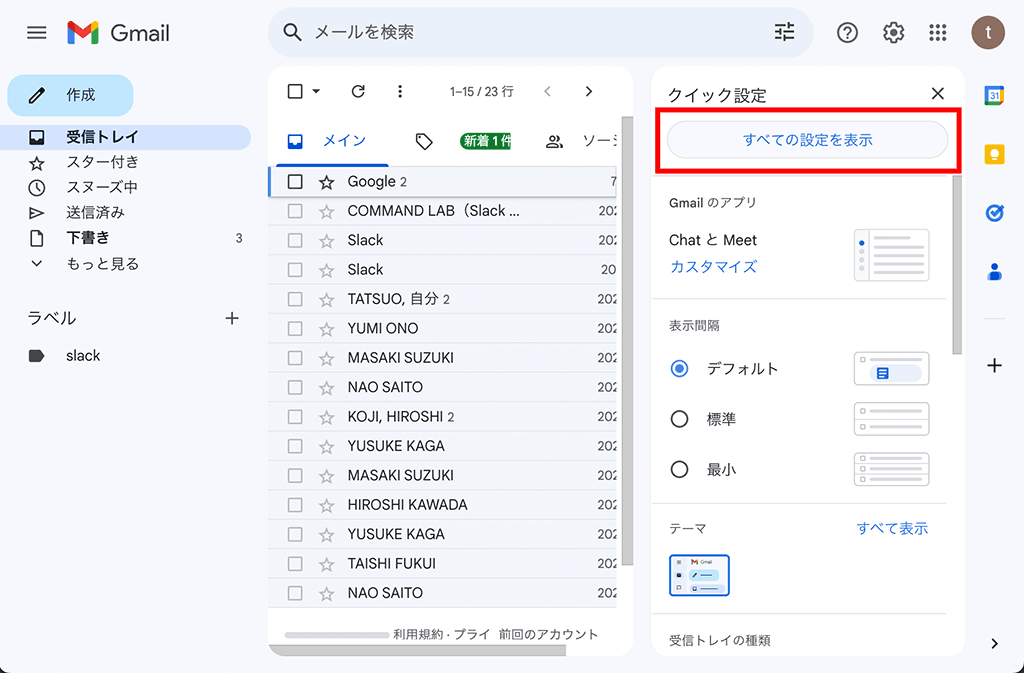
3. 「新しいフィルタを作成」を選択
「フィルタとブロック中のアドレス」タブを開き、「新しいフィルタを作成」をクリックします。
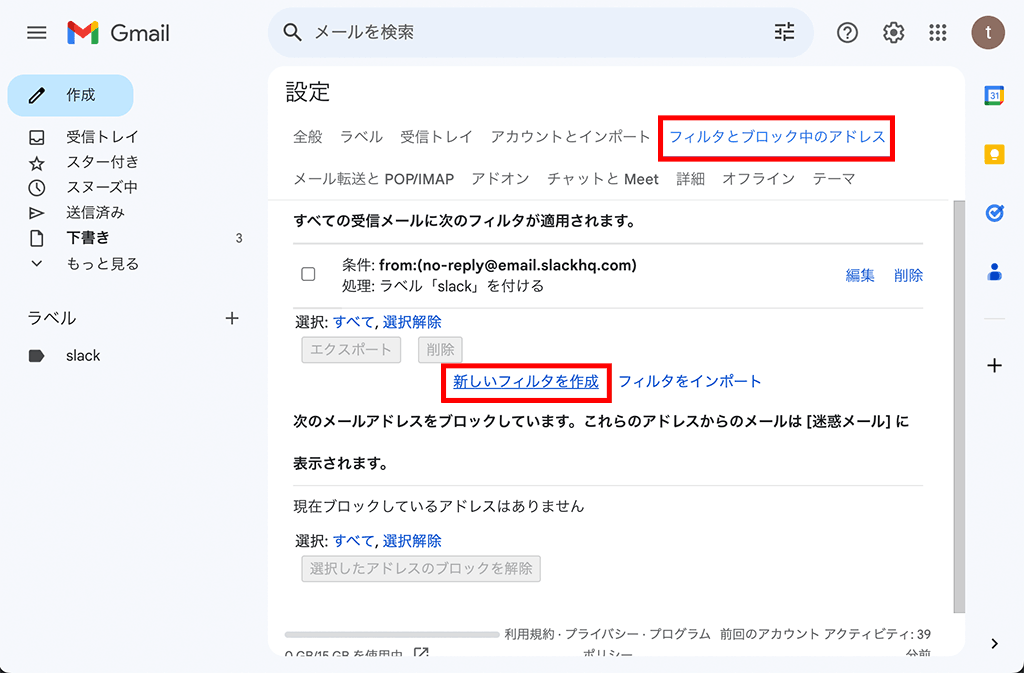
4. 受信したいドメインを入力
表示されたダイアログボックスの「From」欄に、受信設定したいドメイン(例:outlook.jp)を入力し、「フィルタを作成」ボタンをクリックします。
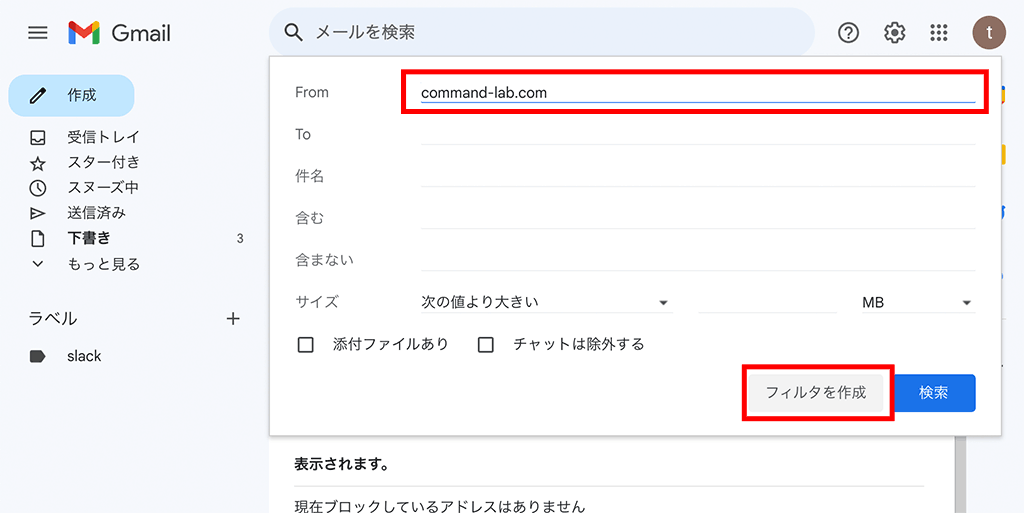
5. 「迷惑メールにしない」にチェックを入れる
「迷惑メールにしない」にチェックマークを入れ、「フィルタを作成」ボタンをクリックします。
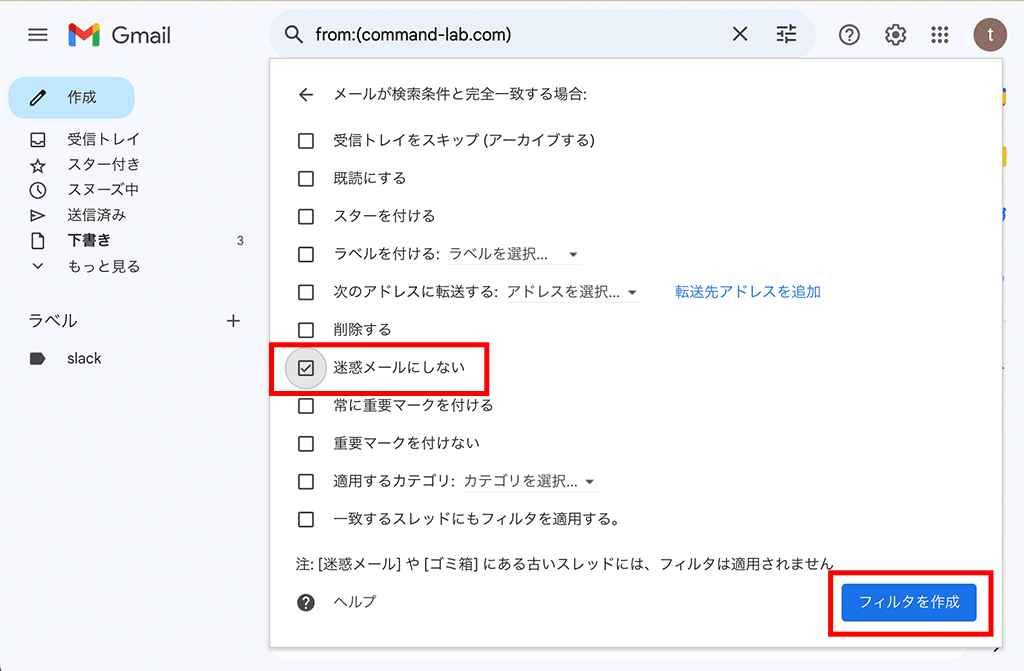
これで設定は完了です。これにより、何かしらの原因で届かなかったメールが、今後は受信トレイに表示されるようになります。
スマートフォン(iPhone)からの設定方法
1. Gmailにログイン
まずはGmailにログインします。

2. メニューを開く
画面左上の三重線のマークをタップします。
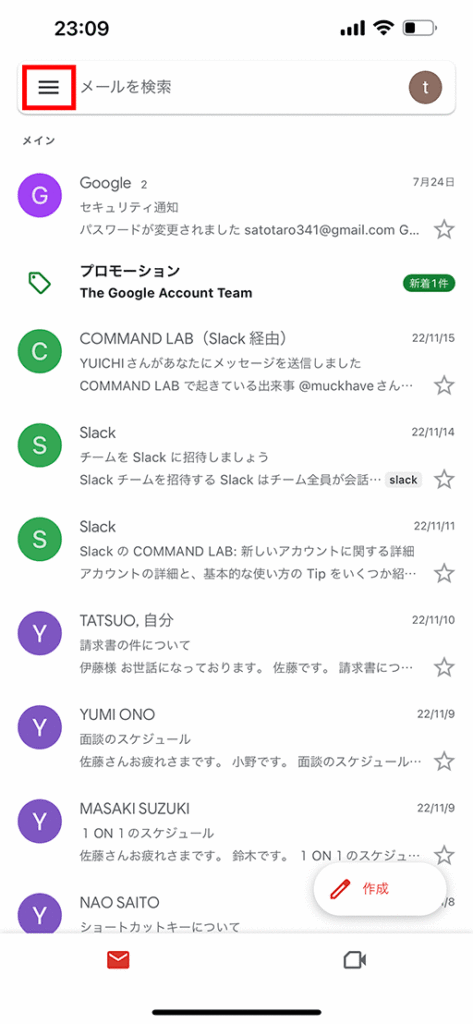
3. 「迷惑メール」を選択
メニューから「迷惑メール」を選択します。
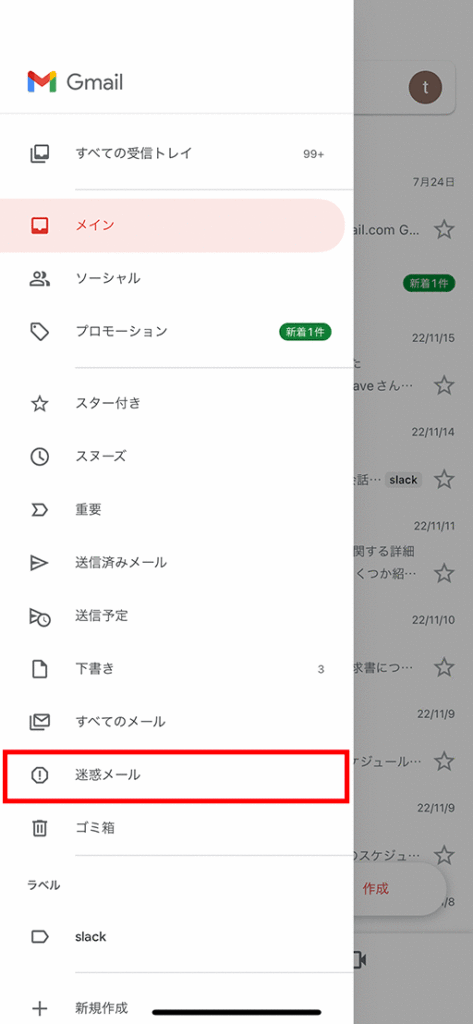
4. 迷惑メールを解除したいメールを選択
迷惑メールのリストから、迷惑メールを解除したいメールを選択します。
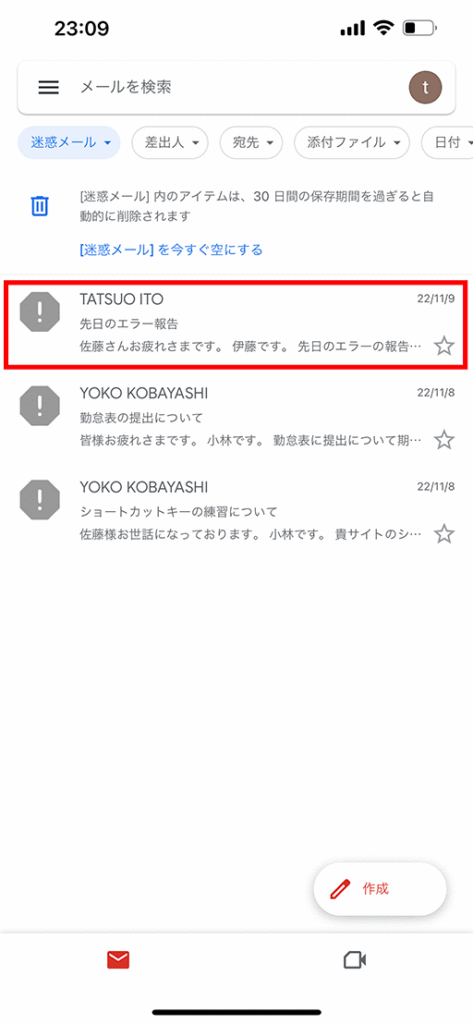
5. 「スパムでないと報告」を選択
メールの詳細画面で、右上の「…」ボタンをタップし、「スパムでないと報告」を選択します。

これで設定は完了です。迷惑メールとして分類されていたメールが、受信トレイに移動します。
Gmailの迷惑メールに関するよくある質問とその解答
Q1. なぜ重要なメールが迷惑メールフォルダに入ってしまうのですか?
A1. Gmailは、送信者の評価やメールの内容を基に自動的にメールを分類します。そのため、重要なメールでも迷惑メールと誤認識されることがあります。これは、送信者が未知のドメインであったり、メールの内容が一般的な迷惑メールと似ている場合によく起こります。
Q2. 迷惑メールフォルダに入ったメールを受信トレイに移動させる方法は?
A2. 迷惑メールフォルダに入ったメールを開き、画面上部の「迷惑メールではない」をクリックすることで、そのメールを受信トレイに移動させることができます。
Q3. 特定のドメインからのメールを迷惑メールにしないように設定する方法は?
A3. Gmailの設定画面から「フィルタとブロック中のアドレス」を選択し、「新しいフィルタを作成」をクリックします。その後、「From」欄に受信設定したいドメインを入力し、「フィルタを作成」をクリックします。最後に、「迷惑メールにしない」にチェックを入れ、「フィルタを作成」をクリックすることで、特定のドメインからのメールを迷惑メールにしないように設定できます。
Q4. 迷惑メールの設定を変更した後、すでに迷惑メールフォルダに入っているメールはどうなりますか?
A4. 迷惑メールの設定を変更しても、すでに迷惑メールフォルダに入っているメールは自動的には移動しません。それらのメールを受信トレイに移動させるには、各メールを開き、「迷惑メールではない」をクリックする必要があります。
Q5. 迷惑メールの設定を間違えてしまった場合、元に戻すことはできますか?
A5. はい、できます。Gmailの設定画面から「フィルタとブロック中のアドレス」を選択し、間違えて作成したフィルタの右側にある「削除」をクリックすることで、フィルタを削除し、設定を元に戻すことができます。
関連動画
まとめ
この記事を参考に、Gmailの設定を変更して、特定のドメインからのメールを確実に受信できるようにしましょう。これにより、「迷惑メールに設定していないのに、なぜかメールが届かない」という問題を解決できます。
Gmailのショートカットの練習
下記のSTARTボタンをクリックするとGmailのショートカットの練習ができます。ここで繰り返し練習をすることで無意識にショートカットキーが扱えるようになれるように作ってあります。ぜひお試しください。
※推奨ブラウザ Google Chrome








