Gmailは、Googleが提供する無料のメールサービスで、世界中で広く利用されています。その機能の一つに、メールの返信や全員に返信、転送があります。これらの機能を使いこなすことで、スムーズなメールのやり取りが可能になります。今回は、PC版とアプリ版のGmailで、メールの返信・全員に返信・転送する手順について詳しく説明します。
PC版Gmailでの操作方法
返信する手順
1. Gmailにログインし、返信したいメールを開く
まずはGmailにログインしましょう。ログイン後、返信したいメールを選択して開きます。メールは受信トレイや各種ラベルの下に分類されています。
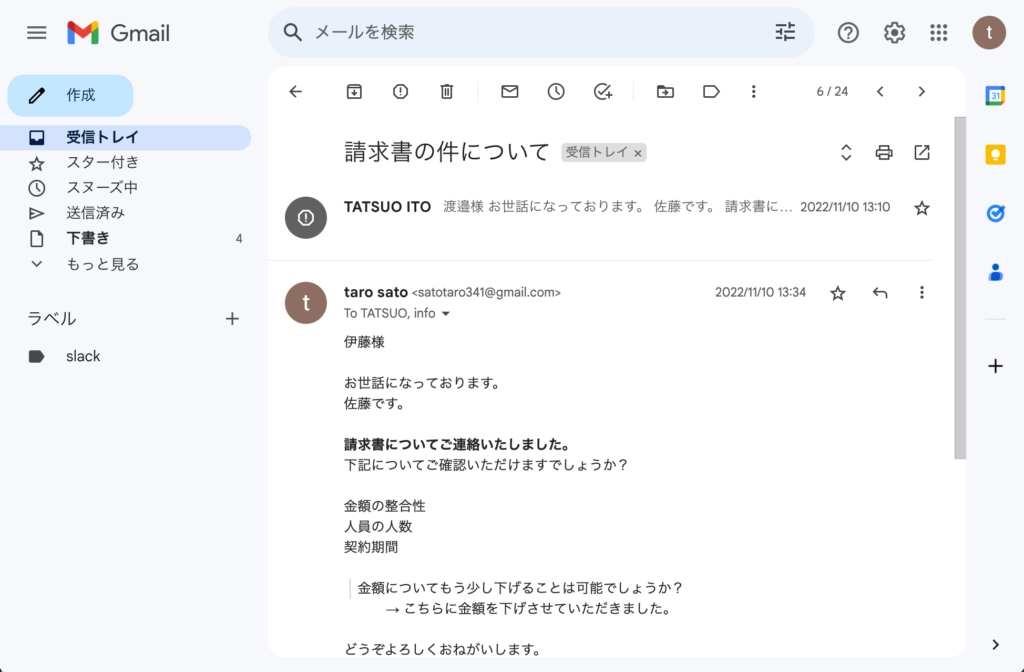
2. メールの下部にある「返信」ボタンをクリックする
メールを開いたら、そのメール本文の下部にある「返信」ボタンか右上の返信アイコンをクリックします。これにより、返信用のメール作成画面が開きます。
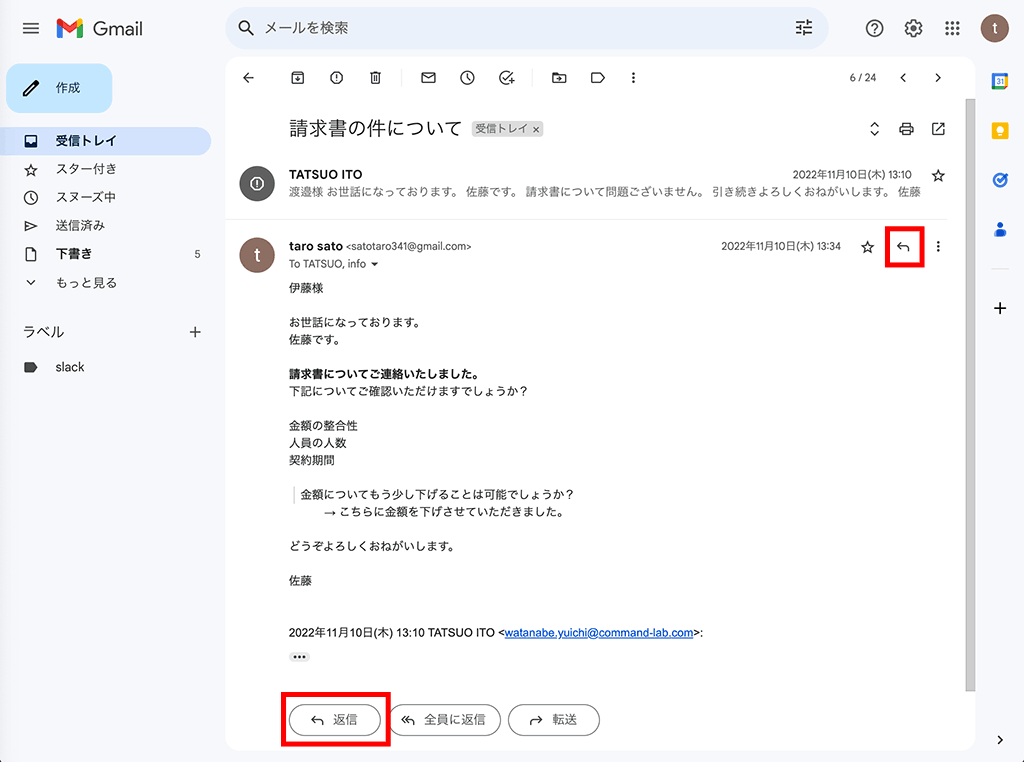
3. 返信メールの本文を入力する
返信用のメール作成画面で、返信メールの本文を入力します。必要に応じて、書式を変更したり、添付ファイルを追加したりすることも可能です。
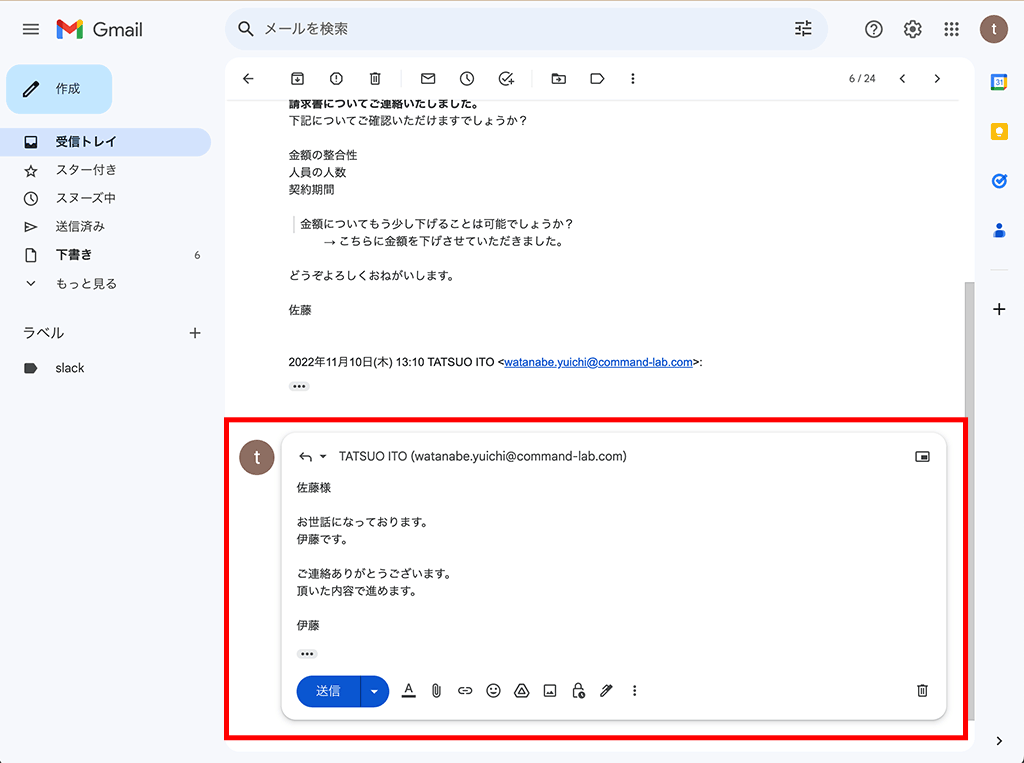
4. 入力が完了したら、「送信」ボタンをクリックする
返信メールの本文の入力が完了したら、「送信」ボタンをクリックします。これにより、返信メールが送信されます。
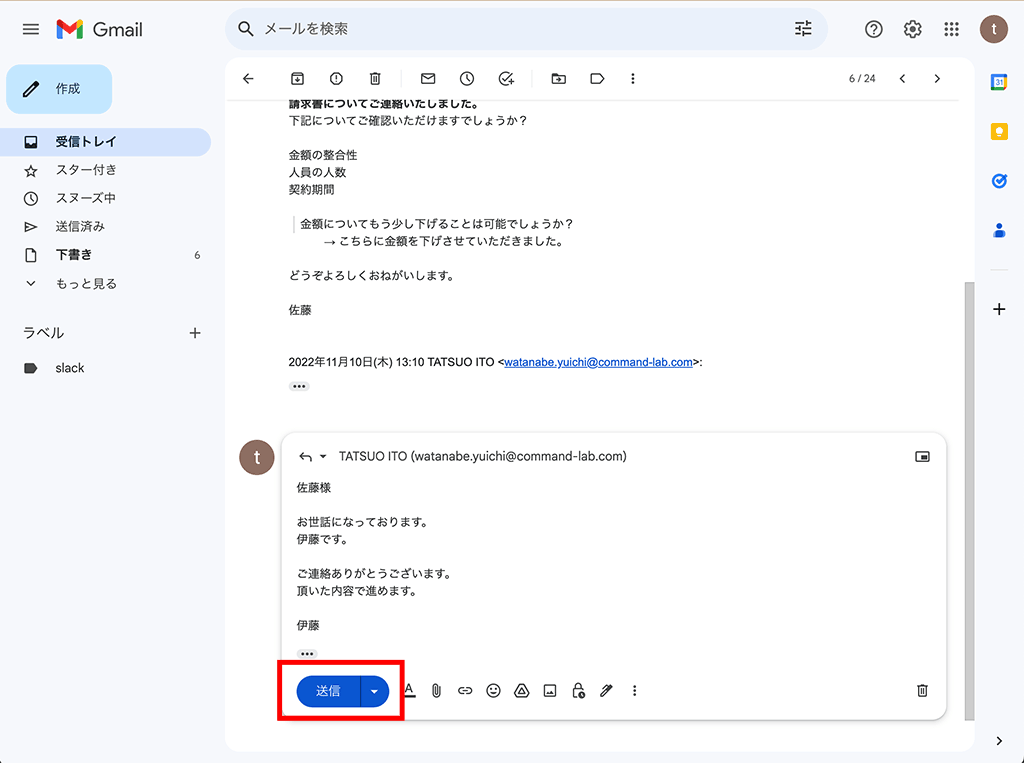
全員に返信する手順
1. Gmailにログインし、全員に返信したいメールを開く
Gmailにログインした後、全員に返信したいメールを選択して開きます。
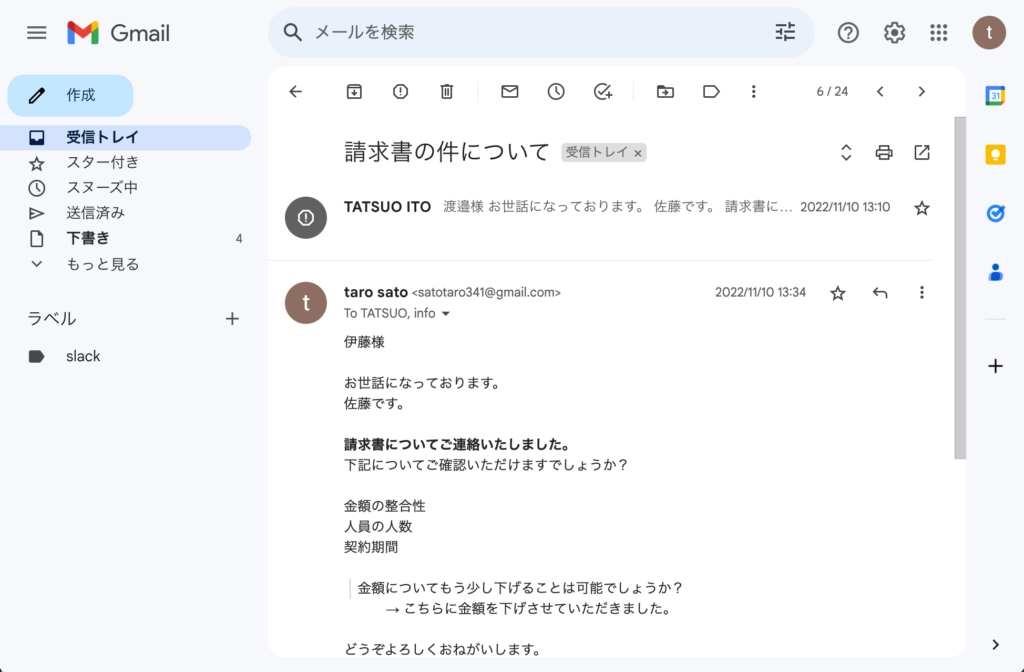
2. メールの下部にある「全員に返信」ボタンをクリックする
メールを開いたら、そのメール本文の下部にある「全員に返信」ボタンをクリックするか、右上にある「その他」ボタン(三つの点が縦に並んでいるアイコン)から「全員に返信」ボタンをクリックします。これにより、全員に返信用のメール作成画面が開きます。
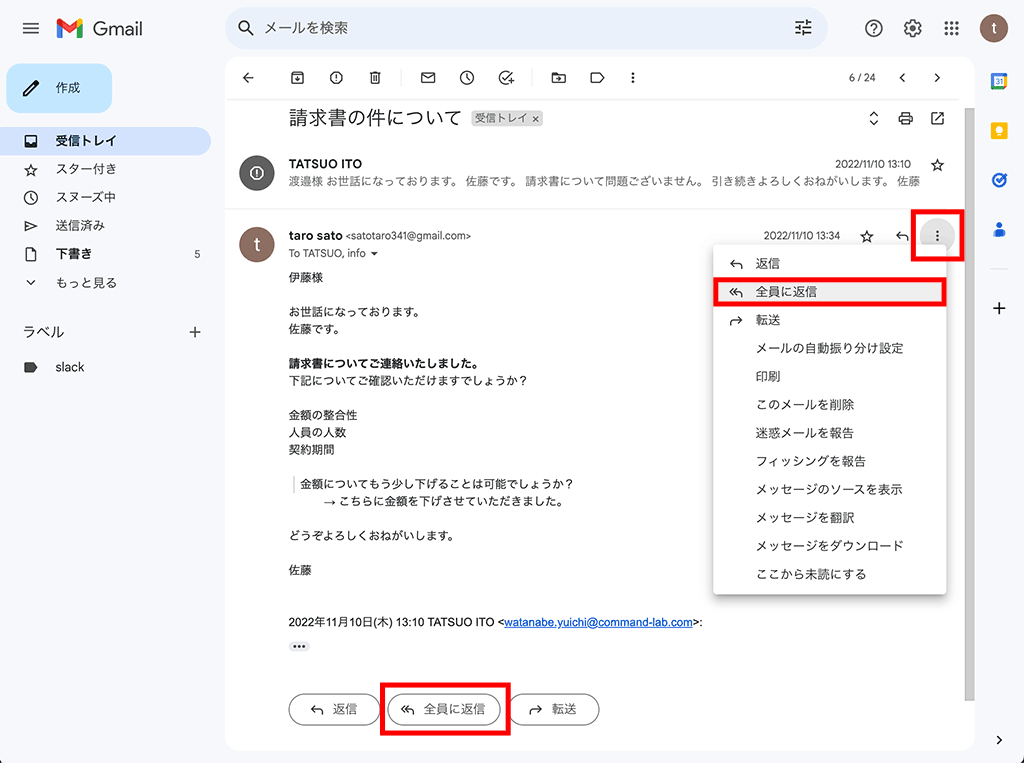
3. 返信メールの本文を入力する
全員に返信用のメール作成画面で、返信メールの本文を入力します。ここでも、書式の変更や添付ファイルの追加が可能です。
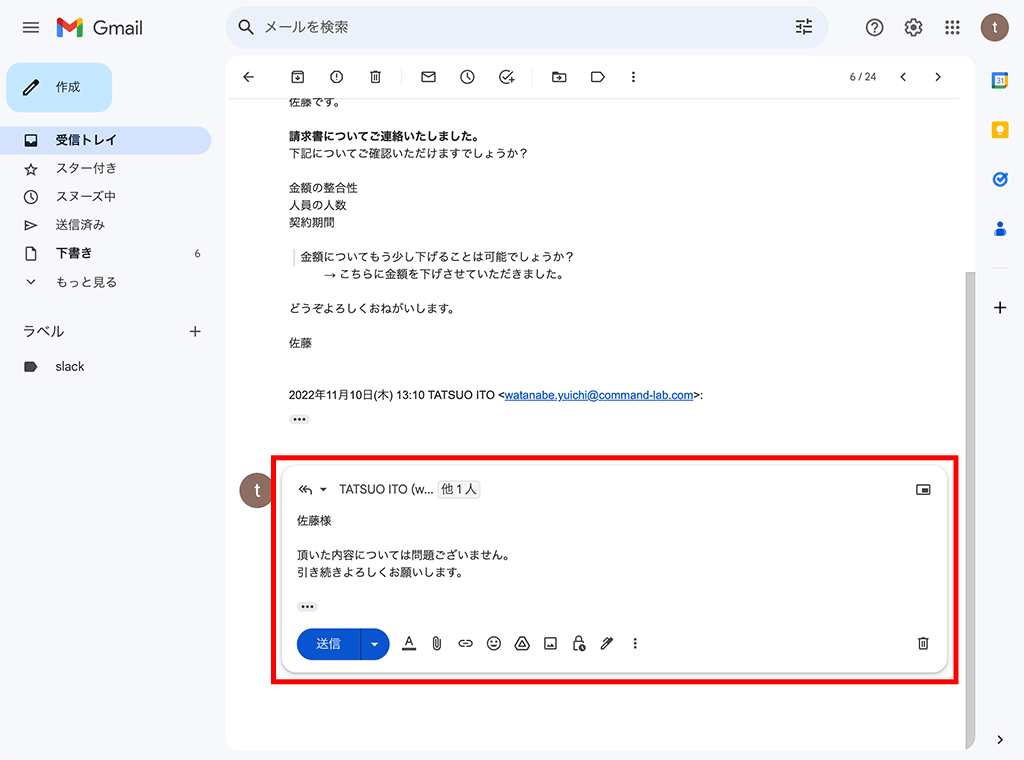
4. 入力が完了したら、「送信」ボタンをクリックする
返信メールの本文の入力が完了したら、「送信」ボタンをクリックします。これにより、全員に対する返信メールが送信されます。

メールを転送する手順
1. Gmailにログインし、転送したいメールを開く
Gmailにログインし、転送したいメールを選択して開きます。
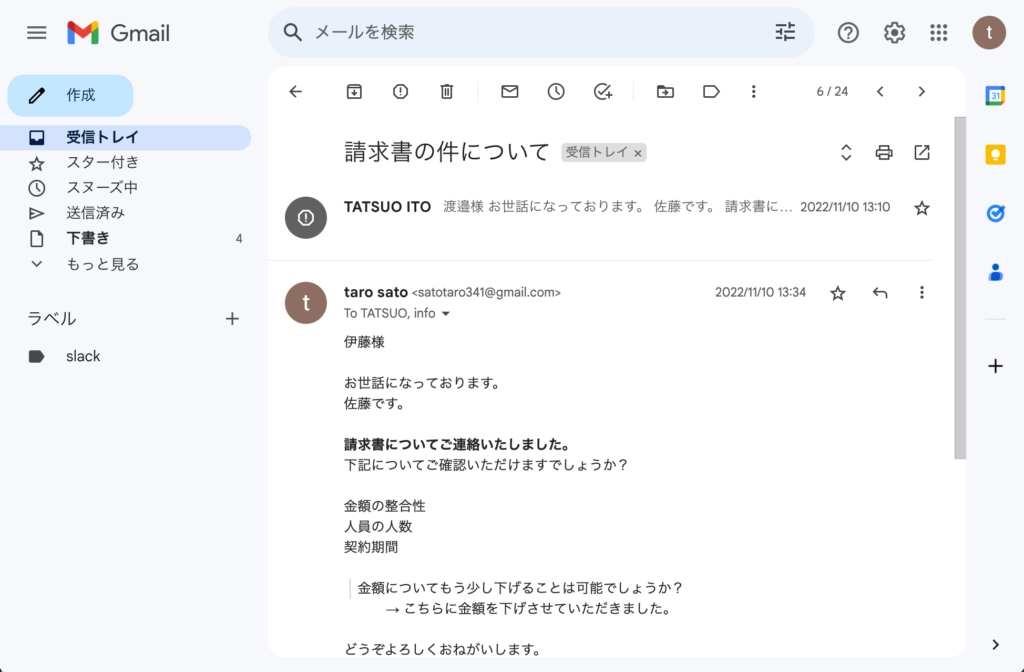
2. メールの下部にある「転送」ボタンをクリックする
メールを開いたら、そのメール本文の下部にある「転送」ボタンをクリックするか、右上にある「その他」ボタン(三つの点が縦に並んでいるアイコン)をクリックして、ドロップダウンメニューから「転送」をクリックします。これにより、転送用のメール作成画面が開きます。
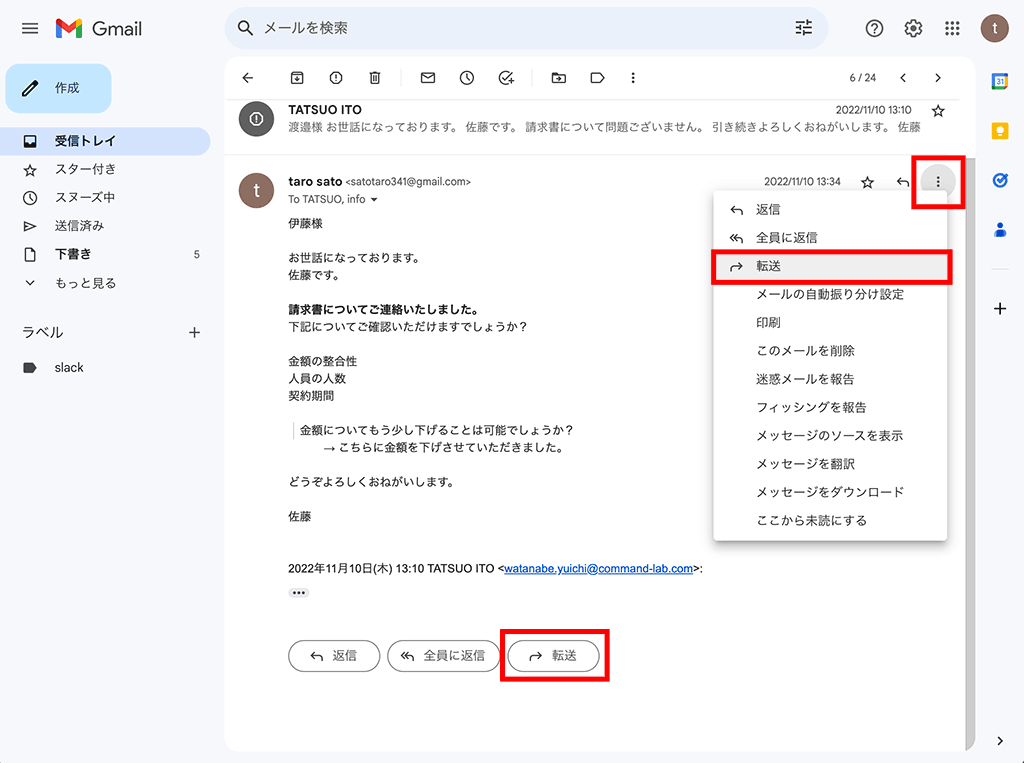
3. 転送先のメールアドレスを入力し、「送信」ボタンをクリックする
「転送」を選択すると、転送先のメールアドレスを入力する欄が表示されます。転送先のメールアドレスを入力したら、必要に応じて、本文に文章を付け足してから、「送信」ボタンをクリックします。これにより、メールが転送されます。
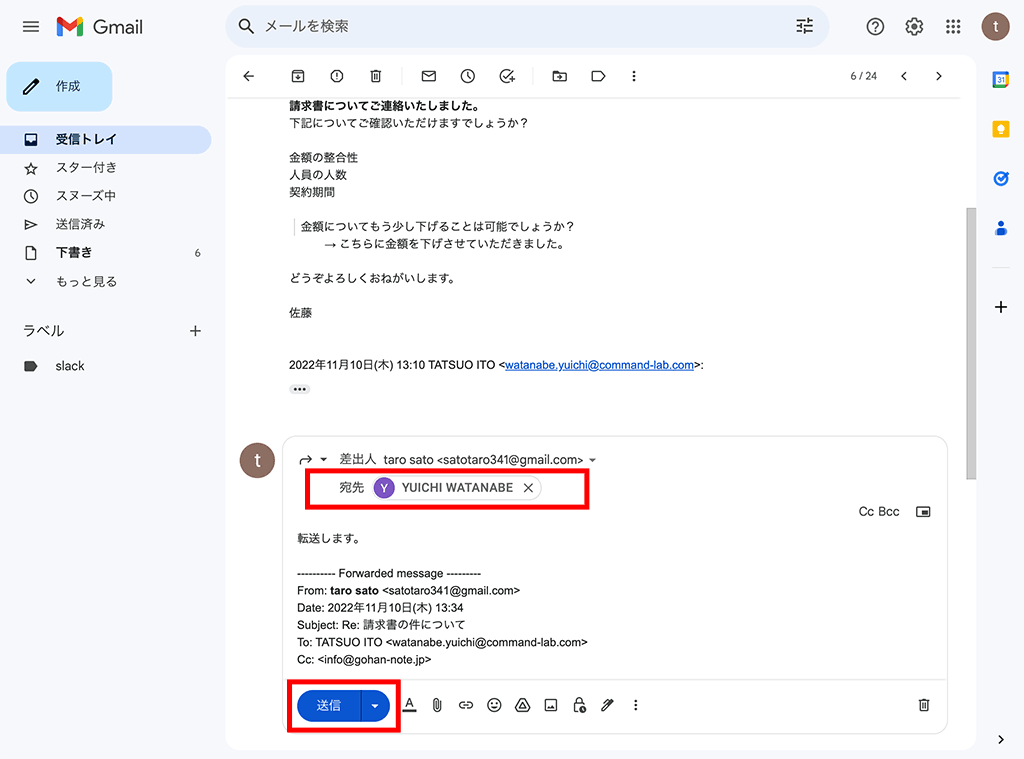
返信する際に件名を変更する手順
1. Gmailにログインし、返信したいメールを開く
まずはGmailにログインしましょう。ログイン後、返信したいメールを選択して開きます。
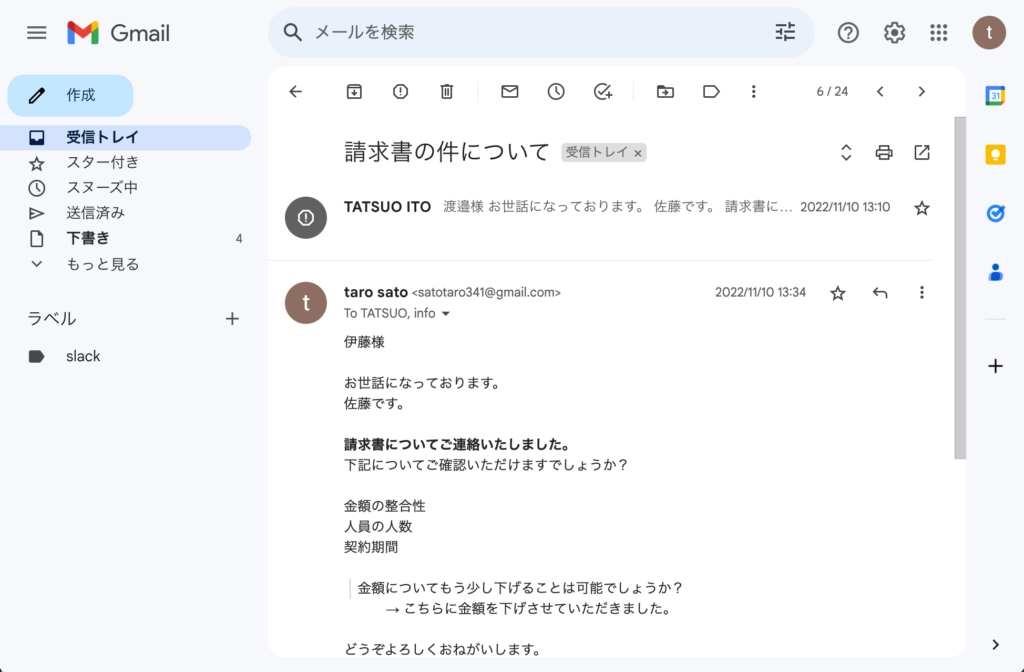
2. メールの下部にある「返信」ボタンをクリックする
メールを開いたら、そのメール本文の下部にある「返信」ボタンか右上の返信アイコンをクリックします。これにより、返信用のメール作成画面が開きます。
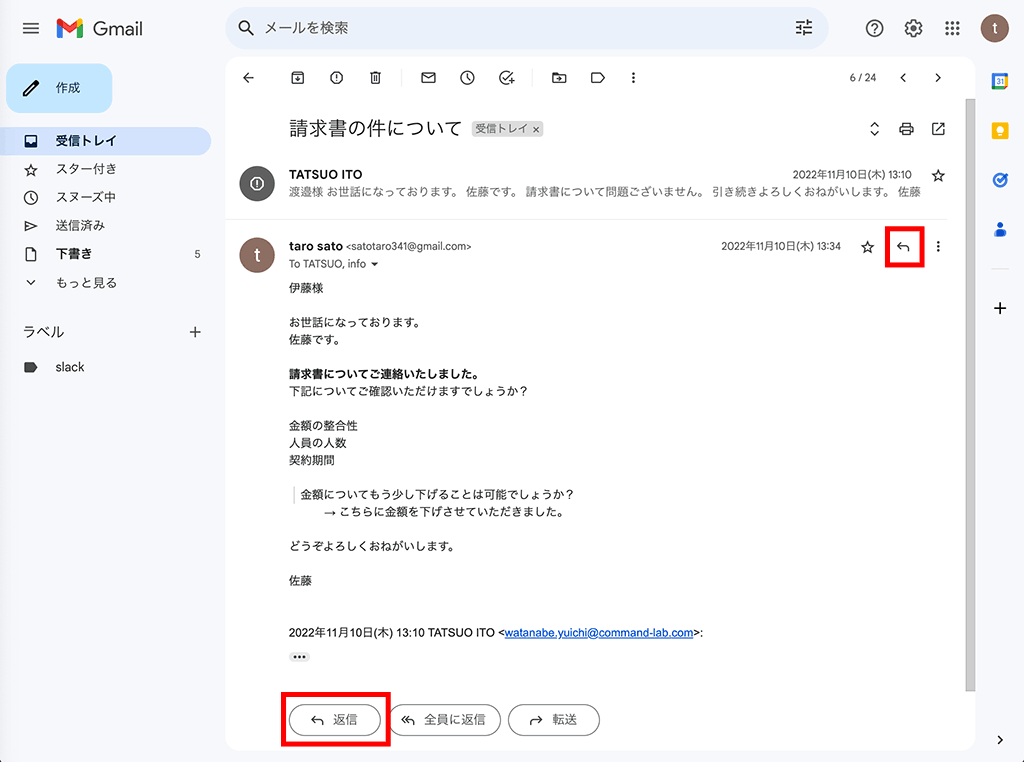
3. 「返信」ボタンの右側にある下向き矢印をクリックし、「件名を変更」を選択する
「返信」ボタンの右側にある下向き矢印をクリックすると、メニューが表示されます。その中から「件名を変更」を選択します。
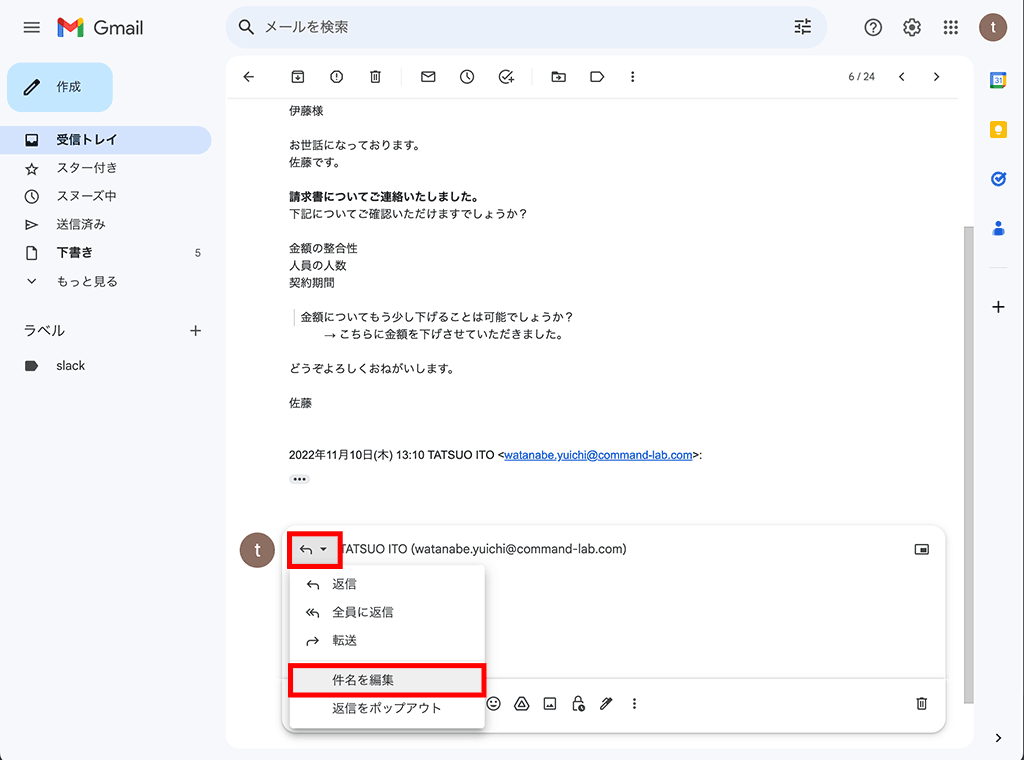
4. 新しい件名を入力する
「件名を変更」を選択すると、件名の入力欄が表示されます。ここに新しい件名を入力します。
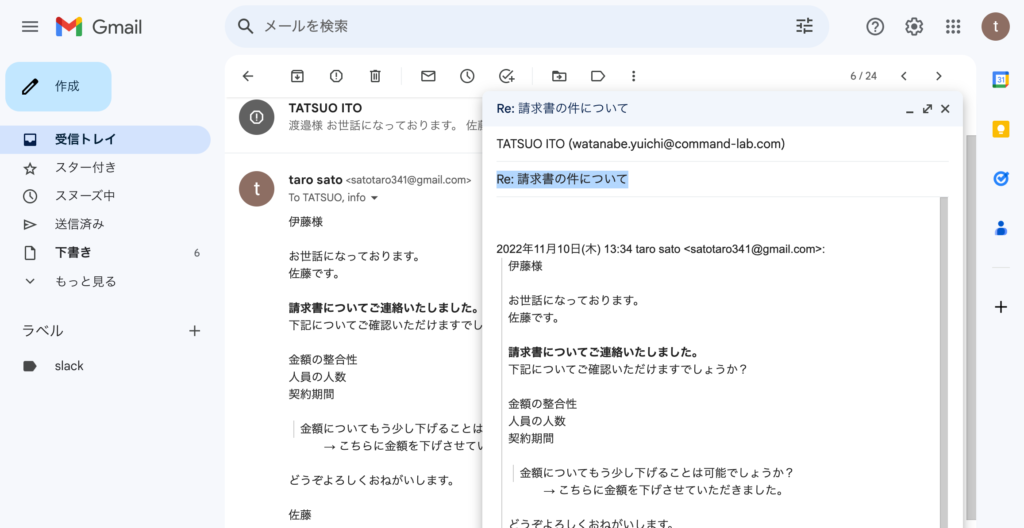
5. 返信メールの本文を入力する
新しい件名を入力したら、次に返信メールの本文を入力します。
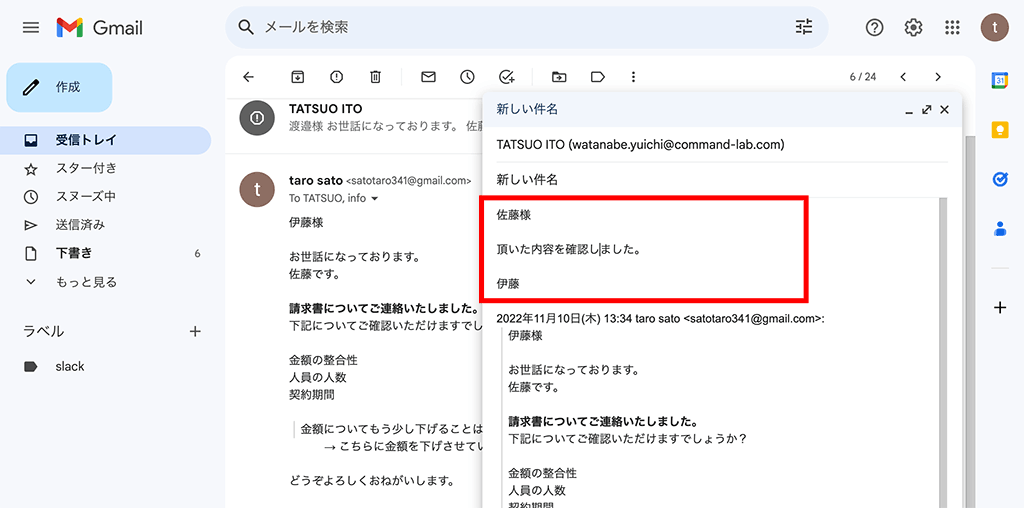
6. 入力が完了したら、「送信」ボタンをクリックする
返信メールの本文の入力が完了したら、「送信」ボタンをクリックします。これにより、新しい件名で返信メールが送信されます。
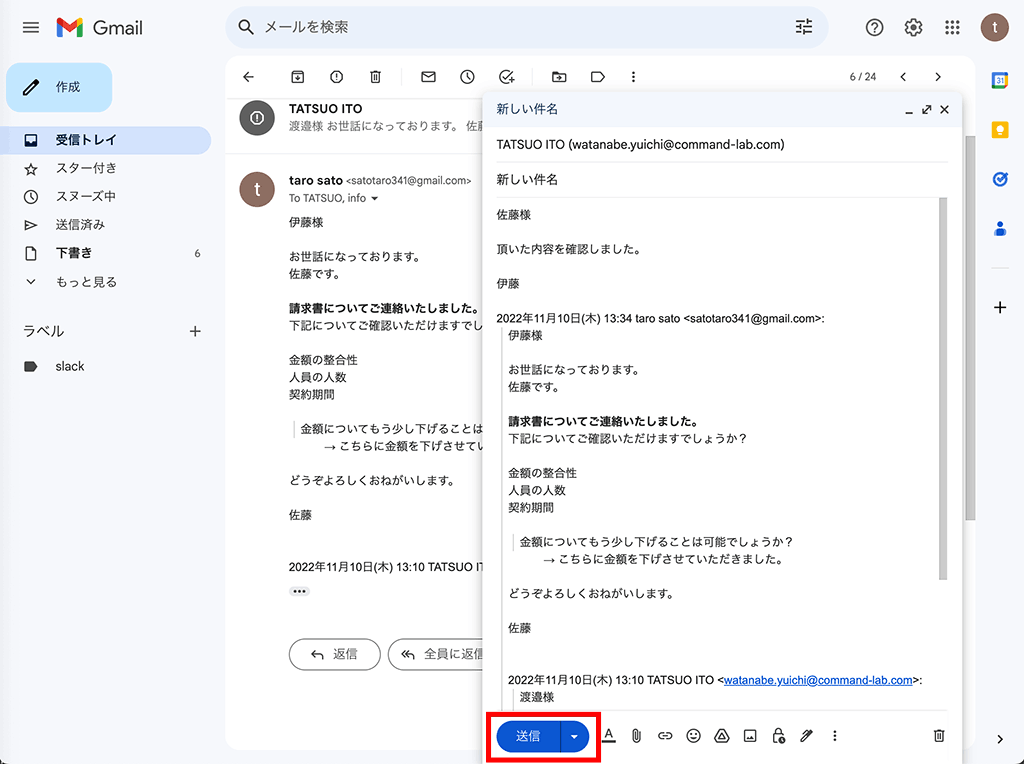
アプリ版Gmailでの操作方法
返信する手順
1. Gmailアプリを開き、返信したいメールを開く
まずはGmailアプリを開きましょう。アプリを開いたら、返信したいメールを選択して開きます。
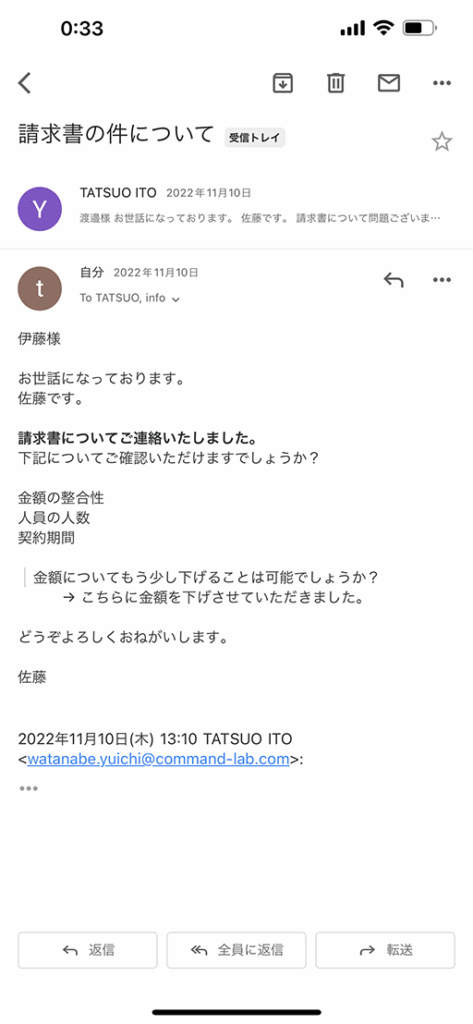
2. メールの下部にある「返信」ボタンをタップする
メールを開いたら、その下部にある「返信」ボタン(左向きの矢印アイコン)をタップします。これにより、返信用のメール作成画面が開きます。
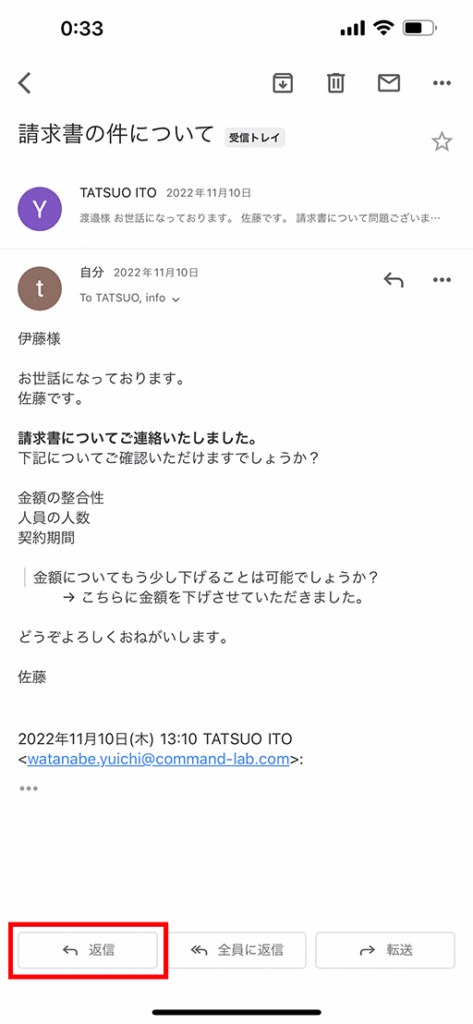
3. 返信メールの本文を入力する
返信用のメール作成画面で、返信メールの本文を入力します。ここでも、書式の変更や添付ファイルの追加が可能です。
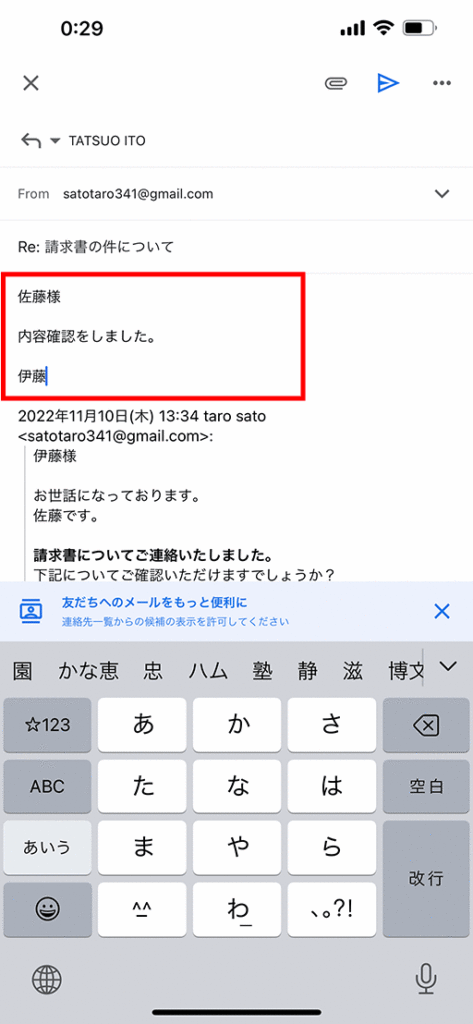
4. 入力が完了したら、画面上部の「送信」ボタンをタップする
返信メールの本文の入力が完了したら、画面上部の「送信」ボタン(紙飛行機のアイコン)をタップします。これにより、返信メールが送信されます。
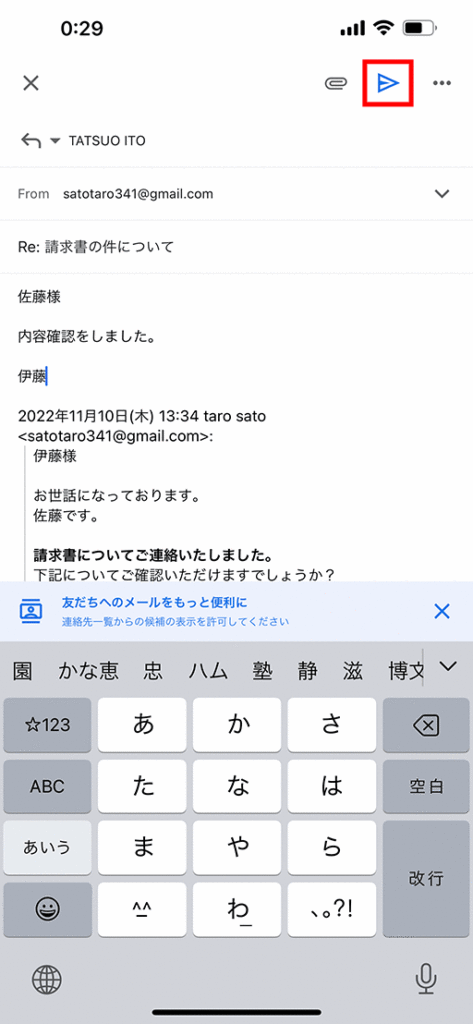
全員に返信する手順
1. Gmailアプリを開き、全員に返信したいメールを開く
Gmailアプリを開いた後、全員に返信したいメールを選択して開きます。
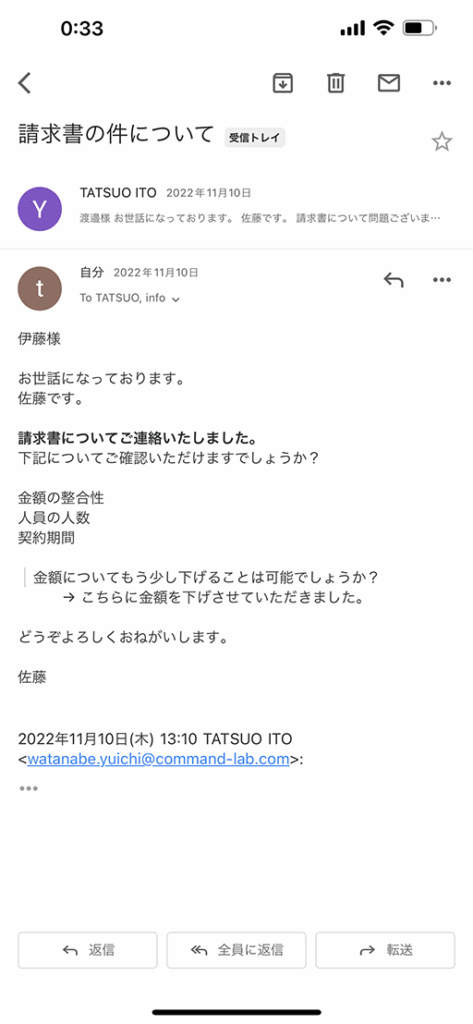
2. メールの下部にある「全員に返信」ボタンをタップする
メールを開いたら、その下部にある「全員に返信」ボタン(左向きの二つの矢印アイコン)をタップします。これにより、全員に返信用のメール作成画面が開きます。

3. 返信メールの本文を入力する
全員に返信用のメール作成画面で、返信メールの本文を入力します。ここでも、書式の変更や添付ファイルの追加が可能です。
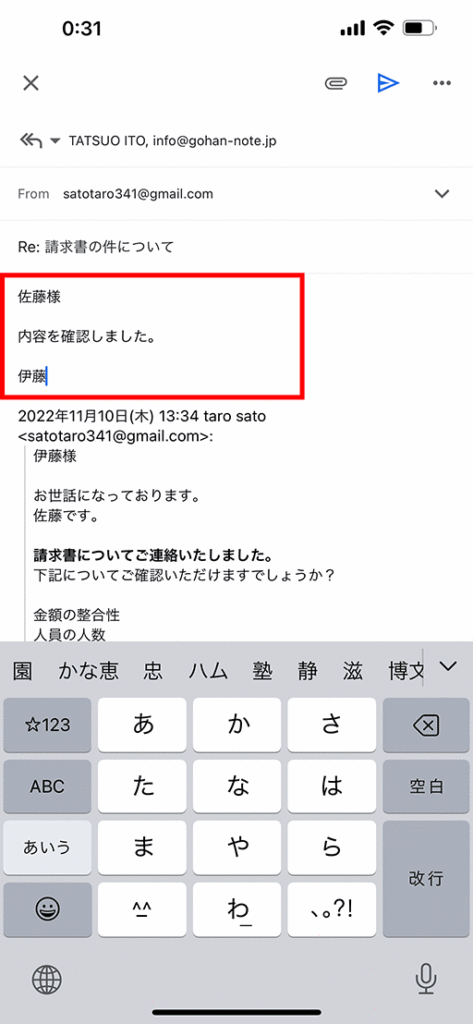
4. 入力が完了したら、画面上部の「送信」ボタンをタップする
返信メールの本文の入力が完了したら、画面上部の「送信」ボタン(紙飛行機のアイコン)をタップします。これにより、全員に対する返信メールが送信されます。
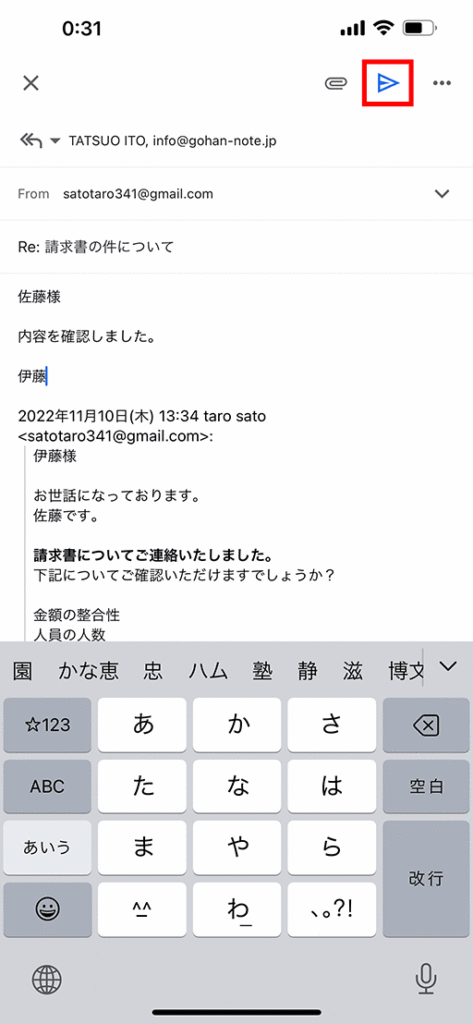
メールを転送する手順
1. Gmailアプリを開き、転送したいメールを開く
Gmailアプリを開き、転送したいメールを選択して開きます。
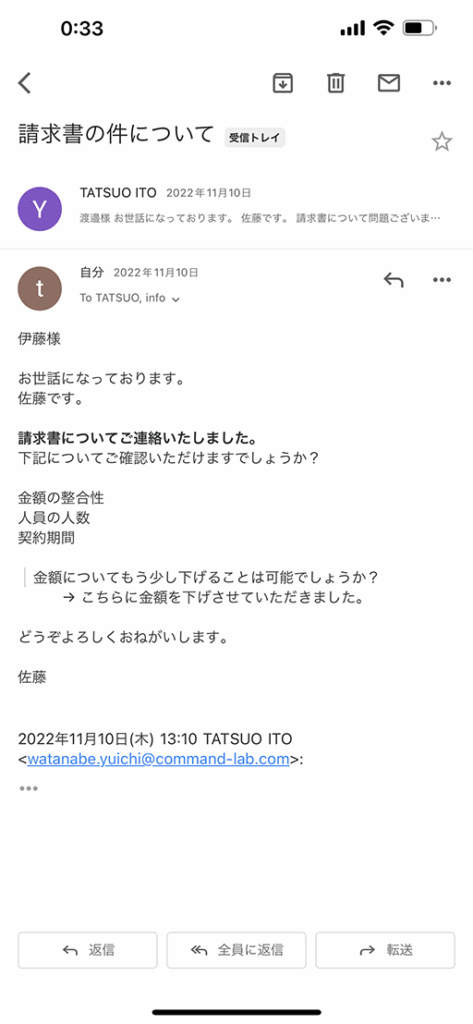
2. メールの下部にある「転送」ボタンをタップする
メールを開いたら、本文の下部にある「転送」ボタンをタップします。これにより、転送用のメール作成画面が開きます。
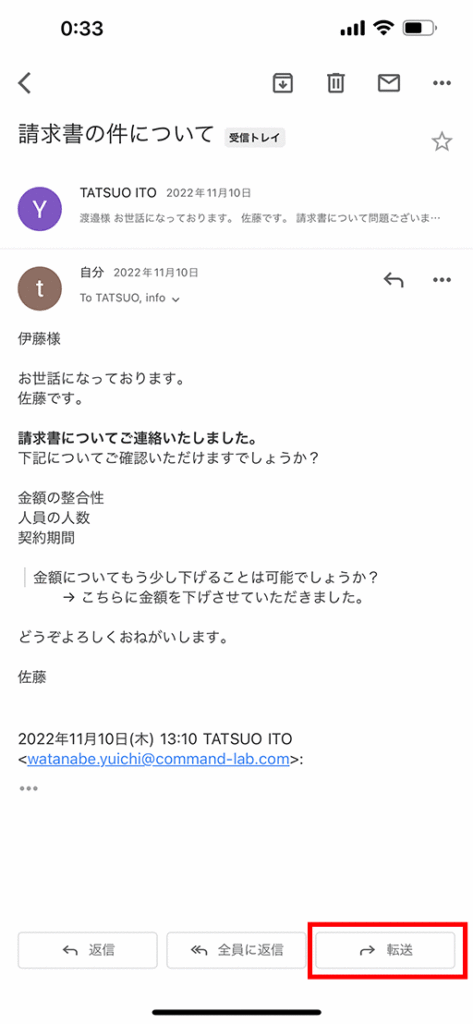
3. 転送先のメールアドレスを入力し、「送信」ボタンをタップする
「転送」を選択すると、転送先のメールアドレスを入力する欄が表示されます。転送先のメールアドレスを入力したら、必要に応じて、本文に文章を付け足してから、「送信」ボタンをクリックします。これにより、メールが転送されます。
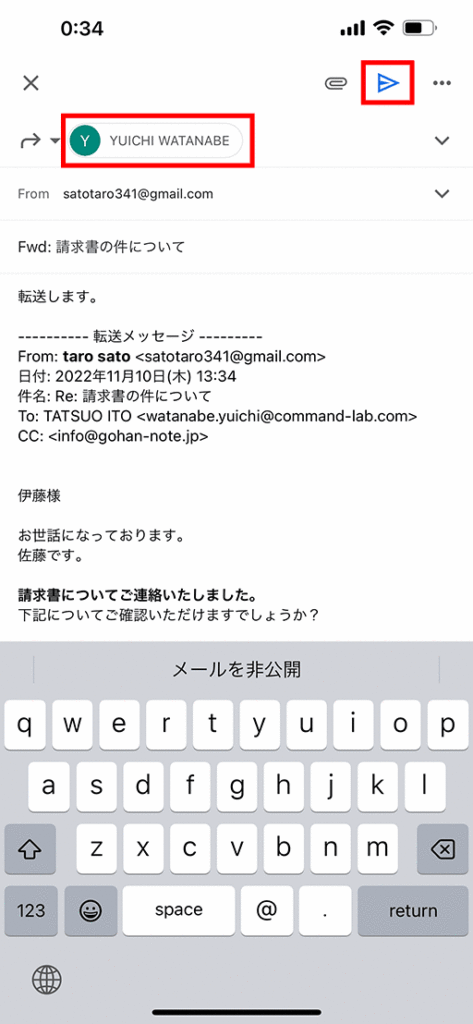
メールの返信に関するFAQ
Q1. 返信メールの件名を変更したいのですが、どうすればいいですか?
A1. PC版のGmailでは、「返信」ボタンの右側にある下向き矢印をクリックし、「件名を変更」を選択します。すると、件名の入力欄が表示されるので、新しい件名を入力します。アプリ版のGmailでは、返信用のメール作成画面で、画面上部の「件名」欄をタップし、新しい件名を入力します。
Q2. 全員に返信するとはどういう意味ですか?
A2. 「全員に返信」は、メールの送信者だけでなく、CC(カーボンコピー)やBCC(ブラインドカーボンコピー)に含まれる全ての人に対して返信する機能を指します。これにより、メールのやり取りが複数人に広がる場合でも、全員が同じ情報を共有できます。
Q3. 返信メールの本文には、どのような内容を書くべきですか?
A3. 返信メールの本文には、受け取ったメールに対する回答や感想、必要な情報などを書きます。また、敬意を持って丁寧な言葉遣いを心掛けることが大切です。
Q4. メールを転送するとはどういうことですか?
A4. メールを転送するとは、受け取ったメールをそのまままたは一部を編集して、別の人に送ることを指します。これにより、重要な情報を他の人と共有することができます。
Q5. 返信メールを送信した後でも、内容を編集することは可能ですか?
A5. 残念ながら、一度送信したメールの内容を後から編集することはできません。内容に誤りがあった場合は、再度正しい情報を含むメールを送信する必要があります。
関連動画
まとめ
以上が、PC版とアプリ版のGmailで、メールの返信・全員に返信・転送する手順です。これらの手順を覚えて、効率的なメールのやり取りを行いましょう。
Gmailのショートカットの練習
下記のSTARTボタンをクリックするとGmailのショートカットの練習ができます。ここで繰り返し練習をすることで無意識にショートカットキーが扱えるようになれるように作ってあります。ぜひお試しください。
※推奨ブラウザ Google Chrome








