Gmailのミュート機能は、特定のメールスレッドからの通知を非表示にする便利な機能です。この記事では、ミュート機能の設定方法、解除方法、そしてミュートされたメールの参照方法について、初心者の方でも理解できるように詳しく解説します。
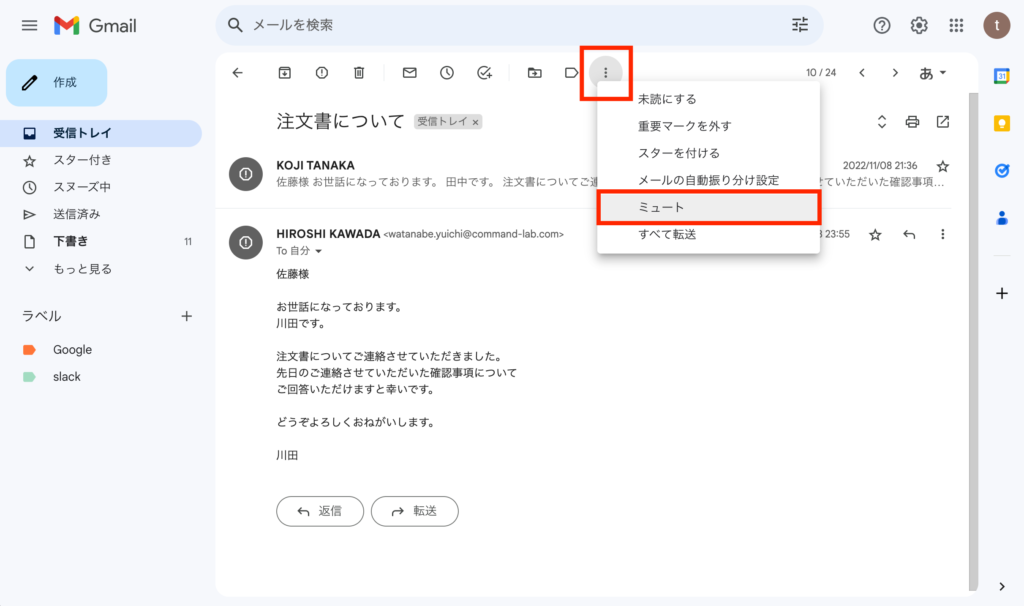
ミュート機能とは
ミュート機能は、特定のメールスレッドからの通知を非表示にする機能です。重要でないメールに対して使用すると、受信トレイが整理され、重要なメールに集中できるようになります。
メリット
- 重要でないメールからの通知を非表示にできる
- 受信トレイを整理し、重要なメールに集中できる
デメリット
- ミュートしたメールが重要だった場合、見逃す可能性がある
ミュートされたメールの参照方法
ミュートされたメールは、受信トレイからは非表示になりますが、すべてのメールを表示する「すべてのメール」タブから参照できます。
ミュート機能の設定方法
ミュート機能の設定は非常に簡単です。以下の手順で設定できます。
手順1:対象のメールスレッドを選択
Gmailを開き、ミュートしたいメールスレッドを選択します。

手順2:「・・・」をクリックし、「ミュート」を選択
選択したメールスレッドの上部にある「・・・」をクリックし、メニュー内の「ミュート」を選択します。
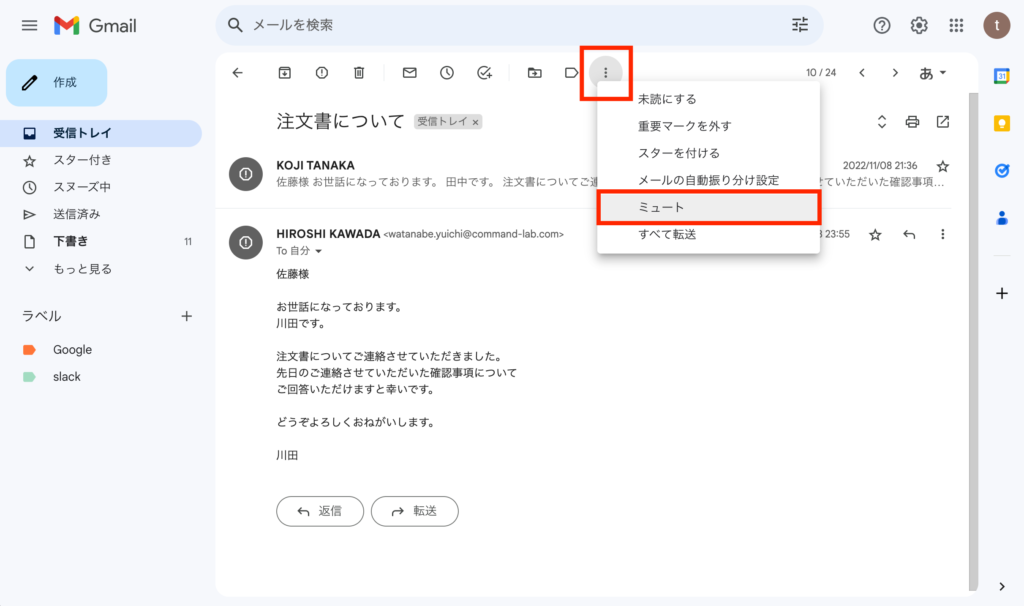
該当スレッドがミュートされました
選択したメールスレッドがミュートされて、以後のやりとりが受信トレイに表示されなくなりました。ミュートされたスレッドを参照するには右側のサイドメニュー内の「すべてのメール」から参照します。
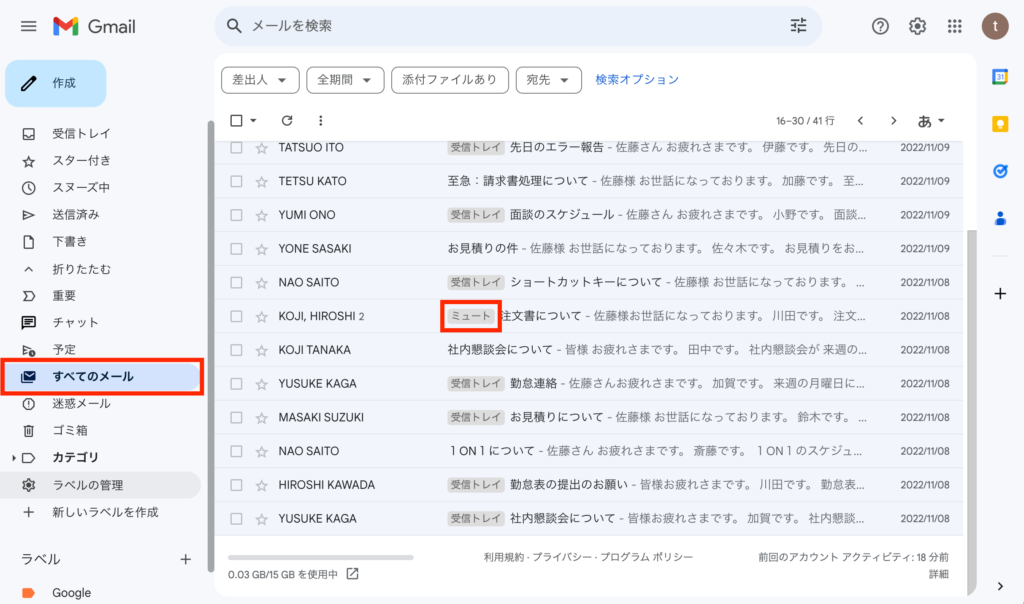
ミュート機能の解除方法
ミュート機能の解除も簡単です。以下の手順で解除できます。
手順1:「すべてのメール」からミュートしたメールスレッドを開く
左のサイドメニューから「すべてのメール」を開き、ミュートしたメールスレッドを開きます。
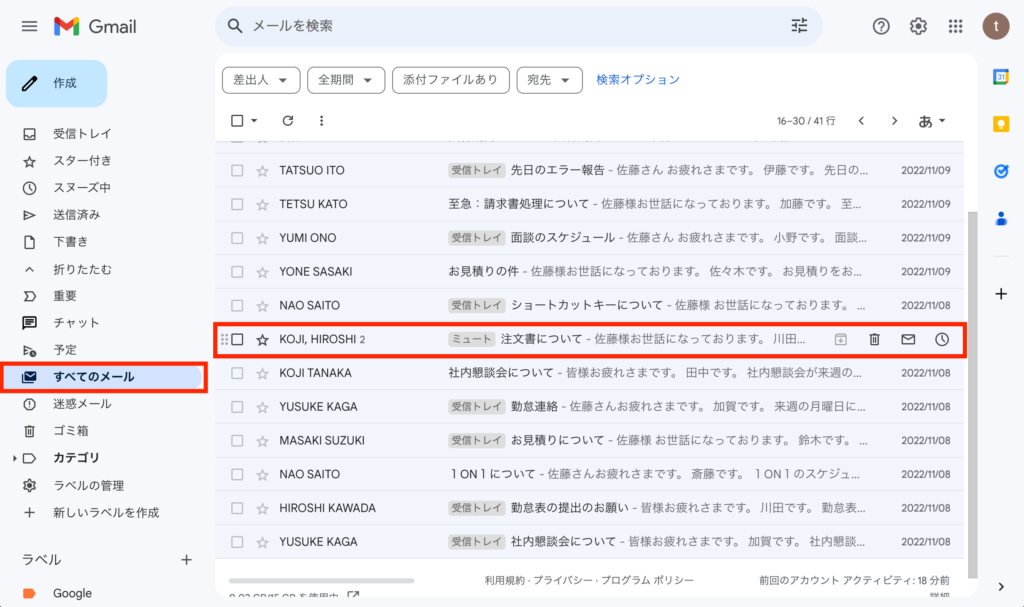
手順2:「・・・」をクリックし、「ミュートを解除」を選択
選択したメールスレッドの上部にある「・・・」をクリックし、メニュー内の「ミュートを解除」を選択します。
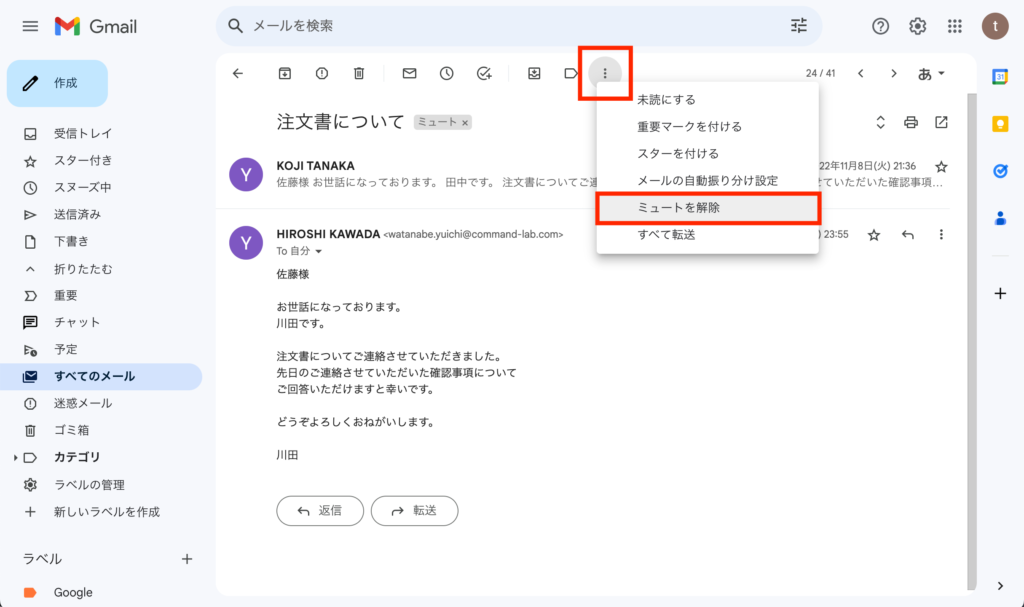
該当スレッドのミュートが解除されました。
該当スレッドのミュートが解除され、以後のやりとりが受信トレイに表示されるようになりました。
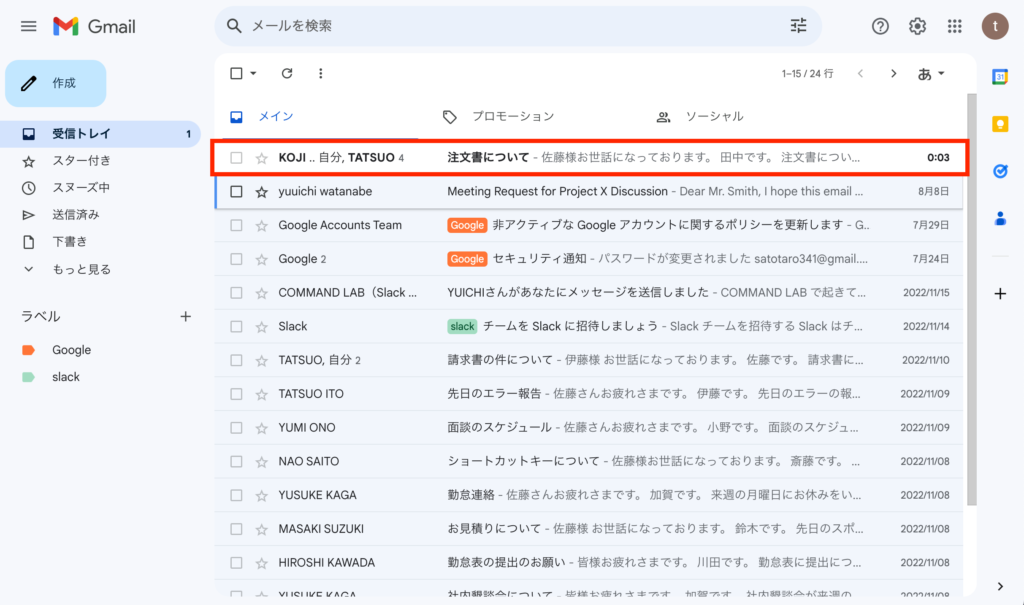
ミュート機能に関するFAQ
Q1:ミュート機能はどのような場合に使うのですか?
A1:ミュート機能は、特定のメールスレッドからの通知を非表示にしたい場合に使用します。例えば、重要でない通知メールや、自分に関係のないやりとりメール、頻繁に来るメーリングリストなどをミュートすると、受信トレイが整理されます。
Q2:ミュートしたメールはどこに行くのですか?
A2:ミュートしたメールは受信トレイから非表示になりますが、削除されるわけではありません。「すべてのメール」タブからいつでも参照できます。
Q3:ミュートしたメールを元に戻すことはできますか?
A3:はい、ミュートしたメールはいつでも解除することができます。「すべてのメール」タブからミュートしたメールスレッドを開き、ミュート解除をクリックするだけです。
Q4:ミュート機能はスマートフォンでも使えますか?
A4:はい、Gmailのスマートフォンアプリでもミュート機能を使用することができます。操作方法はデスクトップ版とほぼ同じです。
Q5:ミュート機能を使うと、他の人に通知されますか?
A5:いいえ、ミュート機能はあくまで自分の受信トレイ内での操作であり、他の人に通知されることはありません。
Q6:ミュート機能は無料で使えますか?
A6:はい、Gmailのミュート機能は無料で使用できます。特別な設定や追加料金は必要ありません。
関連動画
まとめ
Gmailのミュート機能は、特定のメールスレッドからの通知を非表示にする便利な機能です。設定と解除は非常に簡単で、この記事で説明した手順に従って操作できます。ミュートされたメールも「すべてのメール」タブから簡単に参照できます。重要でないメールからの通知を非表示にして、受信トレイを整理しましょう。
Gmailのショートカットの練習
下記のSTARTボタンをクリックするとGmailのショートカットの練習ができます。ここで繰り返し練習をすることで無意識にショートカットキーが扱えるようになれるように作ってあります。ぜひお試しください。
※推奨ブラウザ Google Chrome








