毎日のように受信するメールの中には、仕事関連、プライベート、プロモーションなど、さまざまなカテゴリーが混在しています。それらを一つ一つ手動で整理するのは時間がかかり、効率的ではありません。この記事では、Gmailのフィルター機能を使ってメールを自動的にフォルダ分けする方法をステップバイステップで解説します。これにより、あなたのメールボックスは常に整理され、重要なメールを見逃すことなく、効率的にメール管理を行うことができます。
フィルターの作成方法
ステップ1: フィルターとブロック中のアドレスの設定画面に移動する
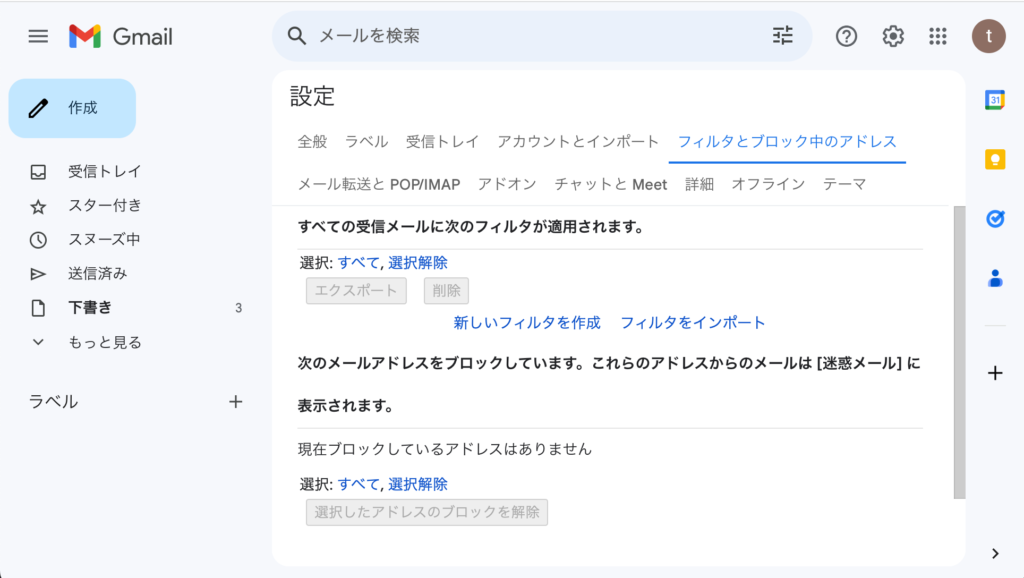
- メールボックスの右上にある歯車のアイコンをクリックします。
- 「すべての設定を表示」を選択します。
- 上部のメニュータブから「フィルターとブロック中のアドレス」を選択します。
ステップ2: 新しいフィルターを作成する
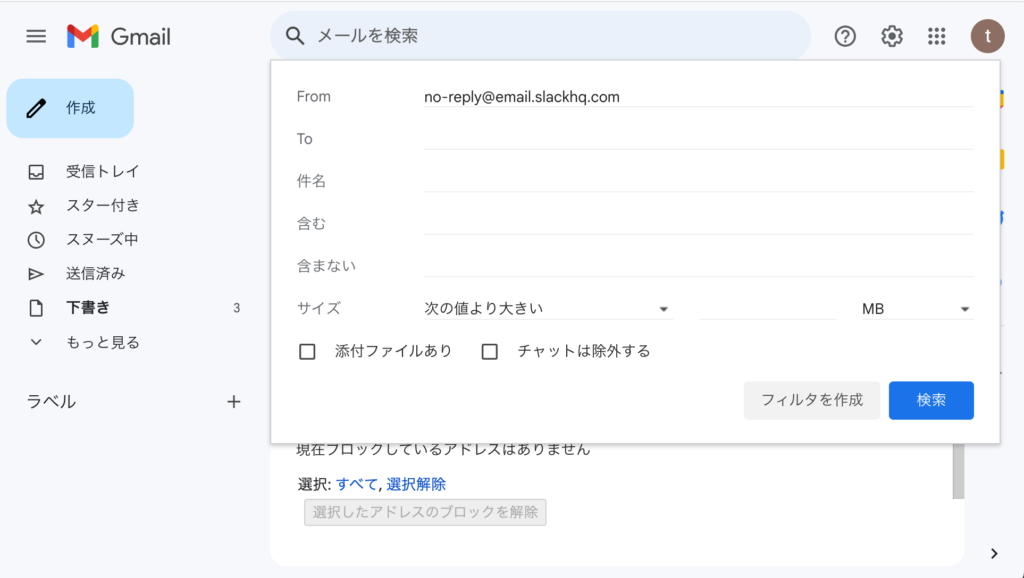
- 「新しいフィルターを作成」をクリックします。
- フィルターの条件を設定します。例えば、特定のメールアドレスからのメールを自動的にフォルダ分けしたい場合は、「From」フィールドにそのメールアドレスを入力します。
- 条件を設定したら、「フィルターを作成」をクリックします。
ステップ3: フィルターのアクションを設定する
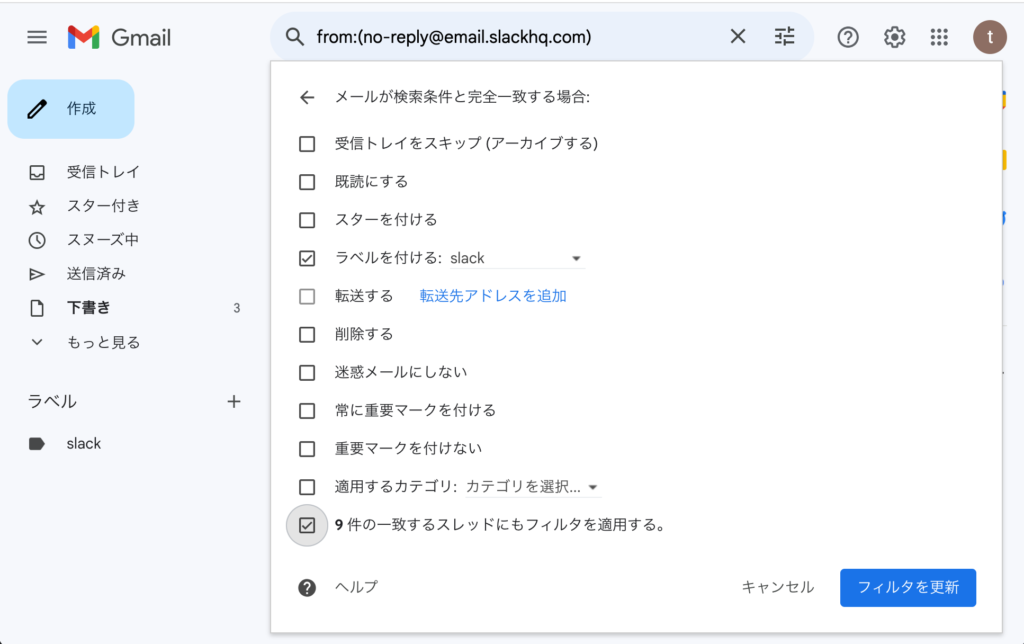
- 「フィルターを作成」をクリックした後、アクションの設定画面が表示されます。
- 「ラベルを付ける」のチェックボックスを選択し、ドロップダウンメニューからラベル(フォルダ)を選択します。既存のラベルがない場合、または新しいラベルを作成したい場合は、「新しいラベルを作成」を選択します。
- 必要なアクションを設定したら、「フィルターを作成」をクリックします。
これで、設定した条件に一致する新しいメールは自動的に選択したラベル(フォルダ)に分類されます。
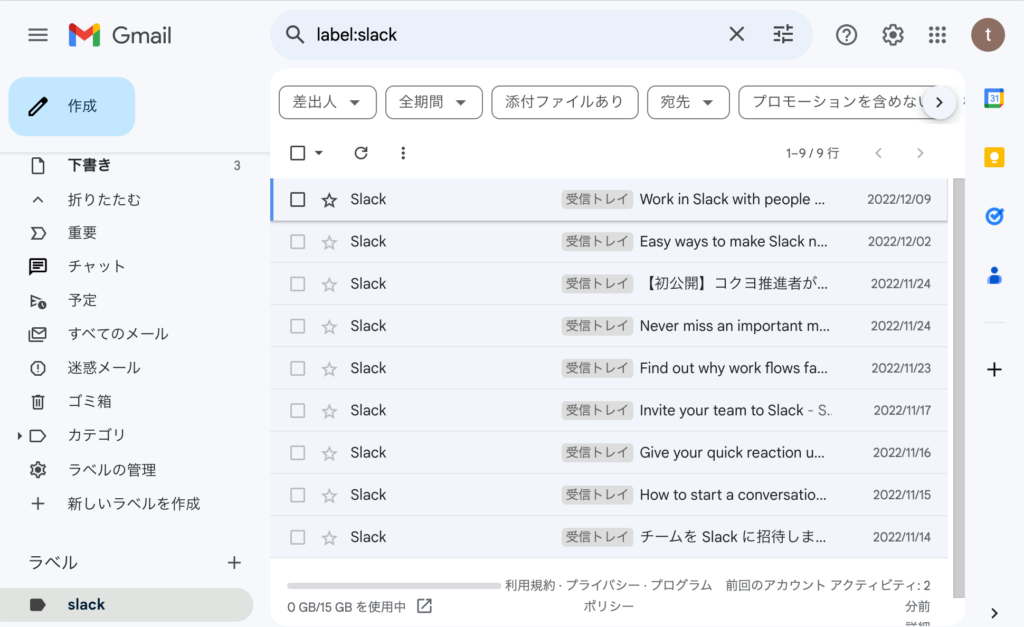
作成したフィルタの編集方法
作成したフィルターをあとから編集したい場合の手順について解説します。
ステップ1:フィルターとラベルの設定画面に移動する
- メールボックスの右上にある歯車のアイコンをクリックします。
- 「すべての設定を表示」を選択します。
- 上部のメニュータブから「フィルターとブロック中のアドレス」を選択します。
ステップ2:編集したいフィルターを選択する
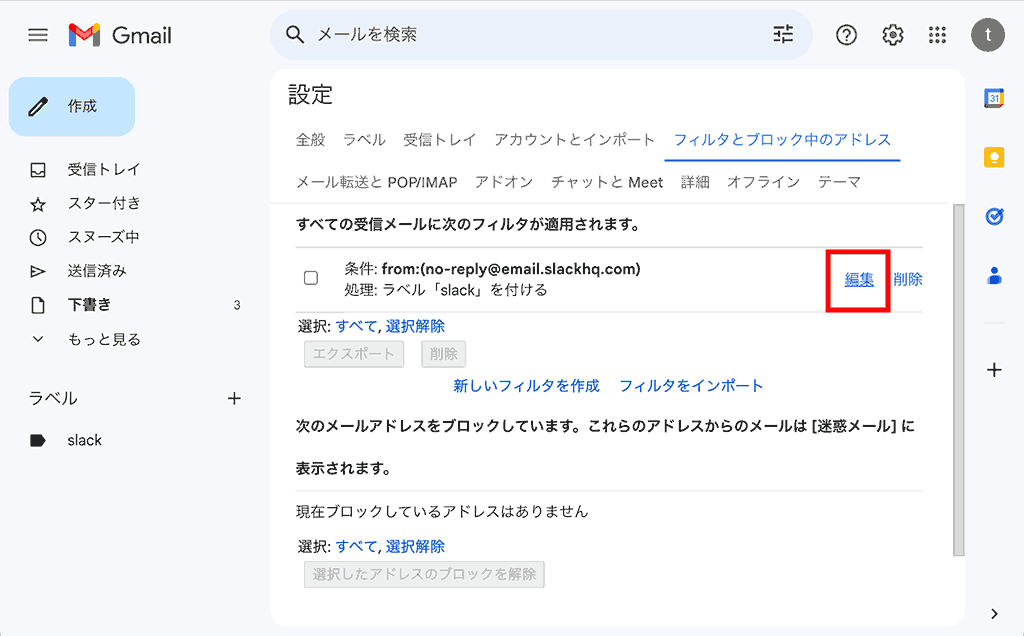
- 作成したフィルターの一覧が表示されます。編集したいフィルターを見つけ、その右側にある「編集」をクリックします。
ステップ3:フィルターの条件やアクションを編集する
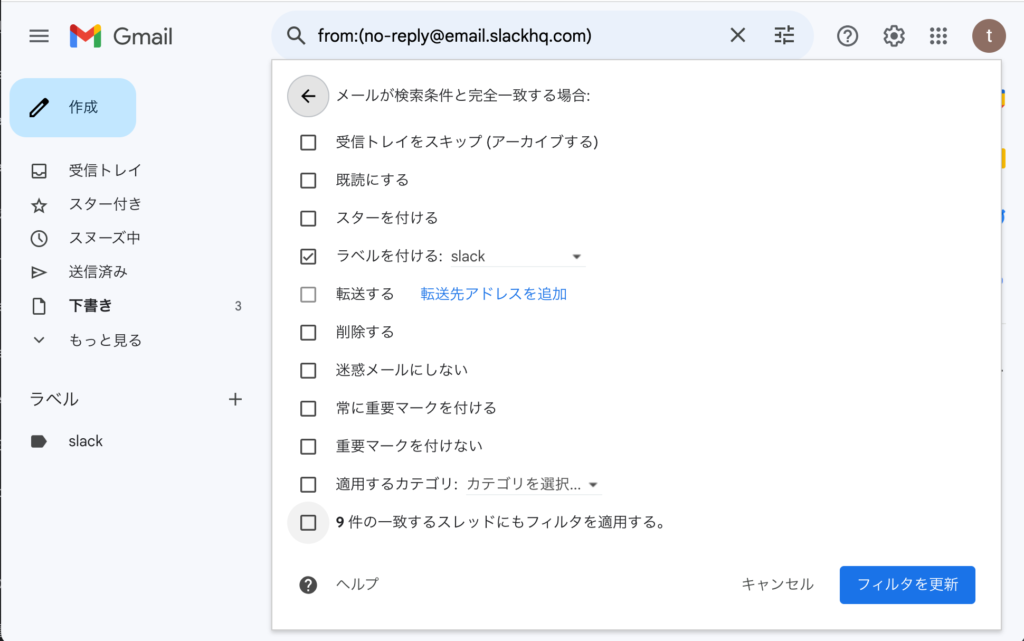
- フィルターの条件やアクションを変更します。例えば、別のメールアドレスからのメールを同じフォルダに分類したい場合は、「From」フィールドにそのメールアドレスを追加します。
- 条件やアクションを変更したら、「フィルターを更新」をクリックします。
これで、フィルターの編集が完了しました。これにより、フィルターの条件やアクションを自由に変更することができ、より細かいメールの管理が可能になります。
Gmailフィルターに関するFAQ
Q1. フィルターを削除する方法は?
A1. フィルターを削除するには以下の手順を守ってください。
- Gmailにログインします。
- 右上の歯車アイコンをクリックし、「すべての設定を表示」を選択します。
- 上部のメニュータブから「フィルターとブロック中のアドレス」を選択します。
- 削除したいフィルターを見つけ、その右側にある「削除」をクリックします。
Q2. フィルターは複数作成できますか?
A2. はい、Gmailでは複数のフィルターを作成することが可能です。それぞれのフィルターに異なる条件とアクションを設定することで、メールの管理をより細かく行うことができます。
Q3. フィルターの条件は何を指定できますか?
A3. フィルターの条件には、送信者のメールアドレス、受信者のメールアドレス、件名、メールに含まれる特定の単語やフレーズなどを指定することができます。また、これらの条件を組み合わせることも可能です。
Q4. フィルターのアクションは何を設定できますか?
A4. フィルターのアクションには、メールを特定のラベルに分類する、メールをアーカイブする、メールを削除する、メールをスター付きにする、メールを重要とマークするなどを設定することができます。
Q5. 作成したフィルターは他のGoogleアカウントにも適用できますか?
A5. いいえ、作成したフィルターはそのGoogleアカウント内でのみ有効です。他のGoogleアカウントにフィルターを適用するには、そのアカウントで同じフィルターを作成する必要があります。
以上がGmailのフィルターに関するよくある質問とその回答です。これらの情報が、あなたのメール管理をより効率的に行うための参考になれば幸いです。
関連動画
まとめ
以上がGmailでメールを自動でフォルダ分けする方法です。この機能を使えば、メールの整理が自動化され、メールボックスが常に整理された状態を保つことができます。また、重要なメールを見逃すことなく、効率的にメール管理を行うことができます。ぜひこの機能を活用して、より効率的なメール管理を実現してください。
Gmailのショートカットの練習
下記のSTARTボタンをクリックするとGmailのショートカットの練習ができます。ここで繰り返し練習をすることで無意識にショートカットキーが扱えるようになれるように作ってあります。ぜひお試しください。
※推奨ブラウザ Google Chrome








