この記事では、Gmailのアドレス帳の表示方法を簡単に解説します。Gmailを使っているけれど、アドレス帳の表示方法がわからないという方に向けて、手順を詳しく説明します。この記事を読めば、あなたもすぐにGmailのアドレス帳を表示できるようになります。
Gmailのアドレス帳とは
Gmailのアドレス帳は、Google連絡先とも呼ばれ、メールアドレスや電話番号、住所などの連絡先情報を保存しておくことができる便利な機能です。これを使えば、メールを送る際に毎回アドレスを入力する手間を省くことができます。
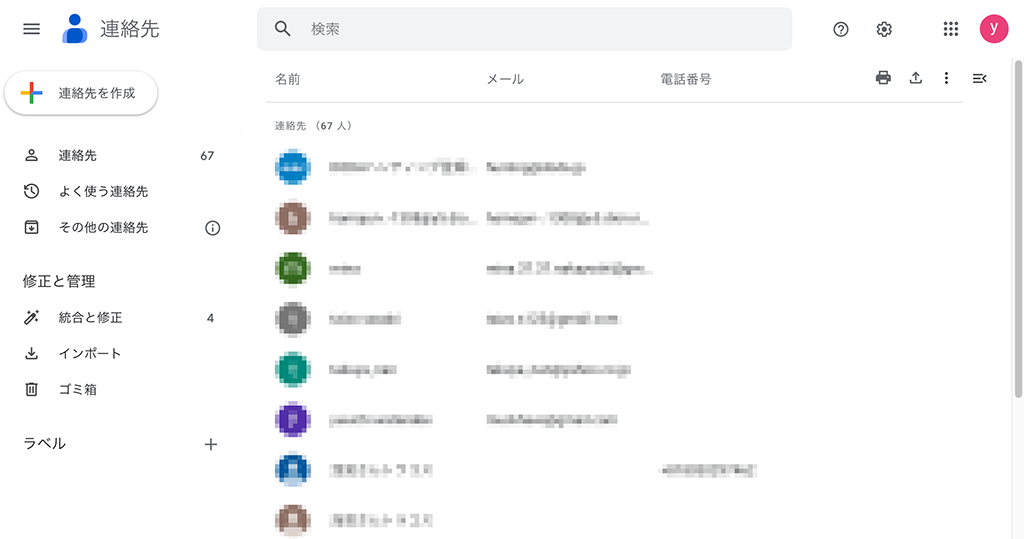
Gmailのアドレス帳の表示方法
それでは、具体的な手順について説明します。
手順1:Gmailにログインする
まずは、Gmailにログインします。Gmailのログインページにアクセスし、Googleアカウントのメールアドレスとパスワードを入力してログインしてください。
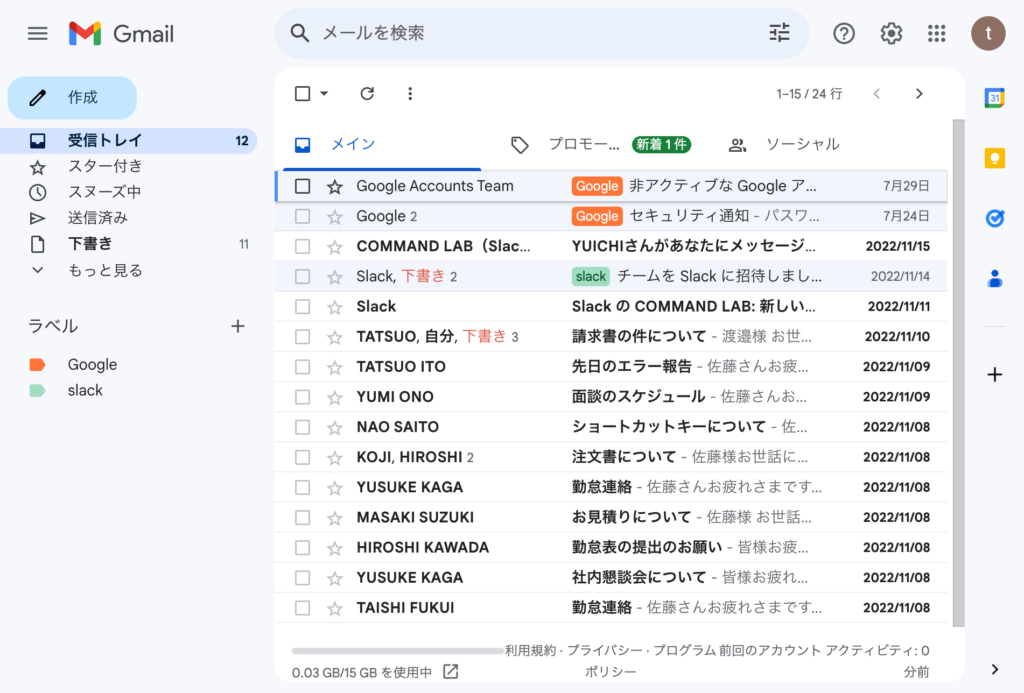
手順2:Googleアプリのアイコンをクリックする
Gmailの画面右上にあるGoogleアプリのアイコン(9つの小さな四角形が並んだマーク)をクリックします。
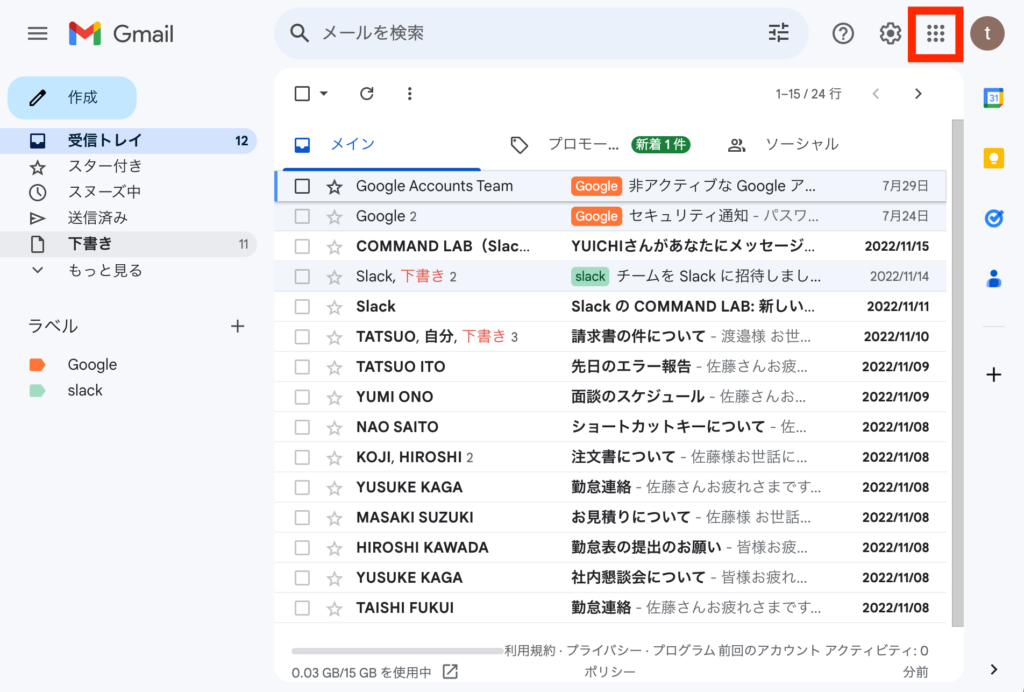
手順3:「連絡先」を選択する
表示されたメニューから「連絡先」を選択します。これで、Gmailのアドレス帳(Google連絡先)のページが表示されます。
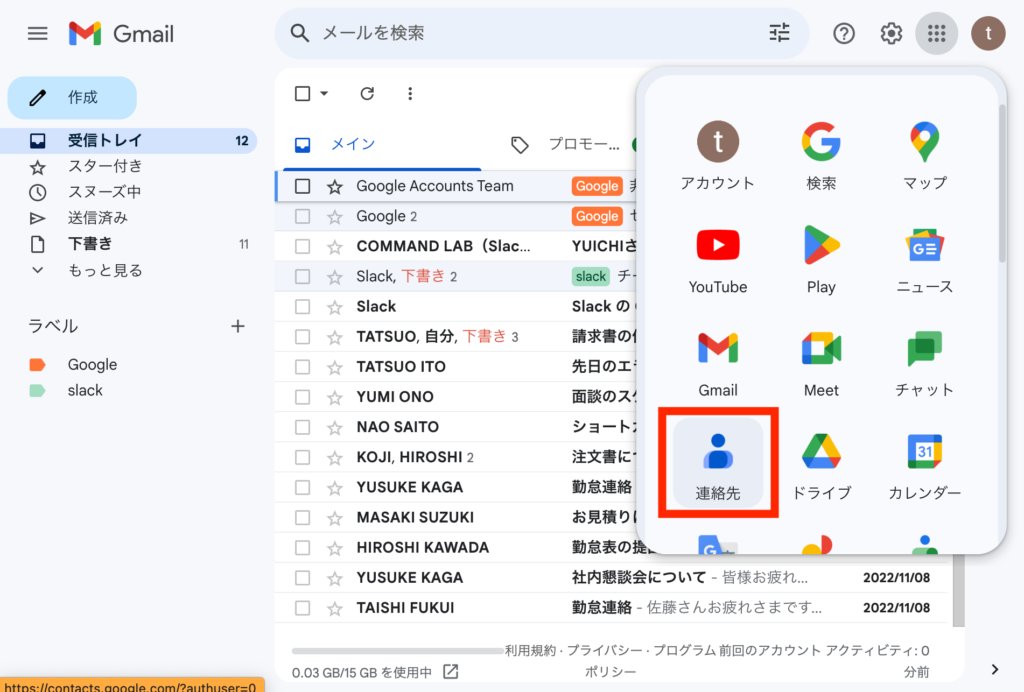
以上が、Gmailのアドレス帳の表示方法です。非常に簡単なので、ぜひ一度試してみてください。
Google連絡先に関するよくある質問とその回答
Google連絡先についての疑問や問題を解決するための、よくある質問とその回答をまとめました。この情報を参考に、Google連絡先の使い方をより深く理解し、効果的に活用してみてください。
Q1. Google連絡先とは何ですか?
Google連絡先は、Googleの提供する連絡先管理ツールです。メールアドレス、電話番号、住所などの情報を保存し、管理することができます。GmailやGoogleカレンダーなど、他のGoogleサービスと連携して使うことができます。
Q2. Google連絡先はどのようにアクセスしますか?
Gmailの画面からアクセスすることができます。Gmailにログインした状態で、画面右上のGoogleアプリのアイコン(9つの小さな四角形が並んだマーク)をクリックし、「連絡先」を選択します。
Q3. Google連絡先に新しい連絡先を追加する方法は?
Google連絡先の画面右上にある「+連絡先」ボタンをクリックすると、新しい連絡先を追加することができます。必要な情報を入力し、「保存」をクリックすれば完了です。

Q4. Google連絡先の情報はどのデバイスでも同期されますか?
はい、Google連絡先の情報はGoogleアカウントに紐づけられているため、同じアカウントを使用しているすべてのデバイスで同期されます。スマートフォンやタブレット、パソコンなど、どのデバイスからでも同じ連絡先情報を参照することができます。
Q5. Google連絡先の情報を他のアカウントやアプリにエクスポートすることはできますか?
はい、Google連絡先から連絡先情報をエクスポートすることができます。画面右上のエクスポートアイコン(矢印が上を向いているアイコン)をクリックし、エクスポートする連絡先とフォーマットを選択して、「エクスポート」をクリックします。

関連動画
まとめ
この記事では、Gmailのアドレス帳の表示方法について解説しました。Gmailを使う上で、アドレス帳は非常に便利な機能です。この記事を参考に、ぜひアドレス帳の活用を始めてみてください。
Gmailのショートカットの練習
下記のSTARTボタンをクリックするとGmailのショートカットの練習ができます。ここで繰り返し練習をすることで無意識にショートカットキーが扱えるようになれるように作ってあります。ぜひお試しください。
※推奨ブラウザ Google Chrome








