Excelの作業を効率化するためには、VBA(Visual Basic for Applications)を活用することが非常に有用です。特に、シートのコピーは日常的に行われる作業であり、その自動化は作業効率を大いに向上させます。この記事では、Excel VBAを用いてシートをコピーする多様な方法について、基本から応用まで幅広く解説します。初心者から上級者まで、多くの方に役立つ内容となっています。
シートを特定の位置にコピーする
アクティブシートを左側にコピー
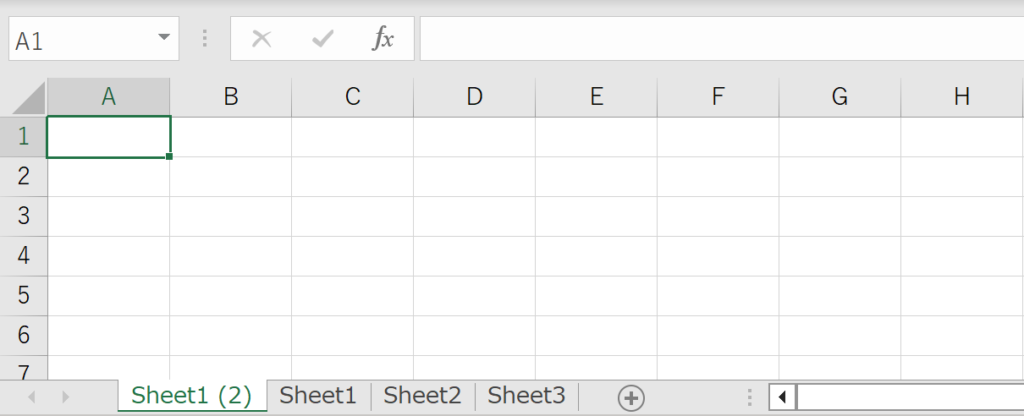
Excelで作業している中で、現在開いている(アクティブな)シートをその左側にコピーする場面は多いです。そのような場合には、before:=オプションを活用します。
Sub CopyToLeft()
ActiveSheet.Copy before:=ActiveSheet
End Subこのコードを実行すると、アクティブなシートがその左側に新しくコピーされます。
アクティブシートを右側にコピー
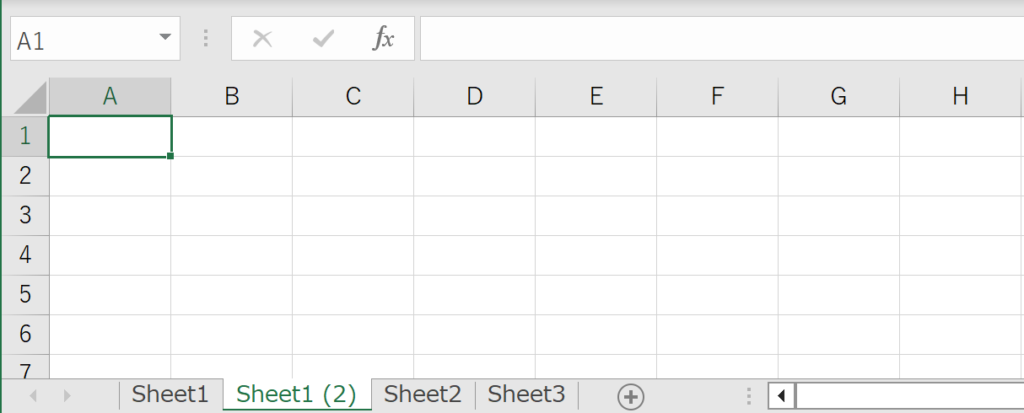
同様に、アクティブなシートをその右側にコピーする場合もあります。その際には、after:=オプションを使用します。
Sub CopyToRight()
ActiveSheet.Copy after:=ActiveSheet
End Subこのコードを実行すると、アクティブなシートがその右側に新しくコピーされます。
特定のシートの左または右にコピー
特定のシート(例えば、”Sheet2″)の左側にコピーする場合は、以下のようにコードを書きます。
Sub CopyBeforeSpecificSheet()
ActiveSheet.Copy before:=Sheets("Sheet2")
End Sub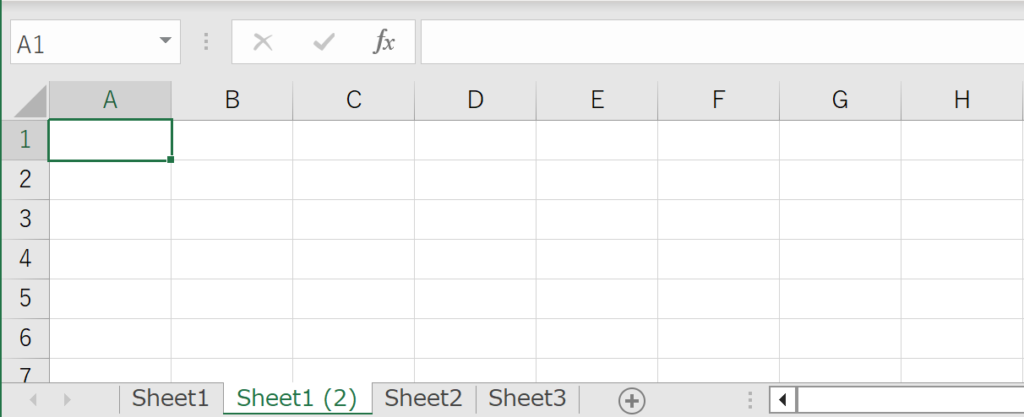
右側にコピーする場合は、以下のようにコードを書きます。
Sub CopyAfterSpecificSheet()
ActiveSheet.Copy after:=Sheets("Sheet2")
End Sub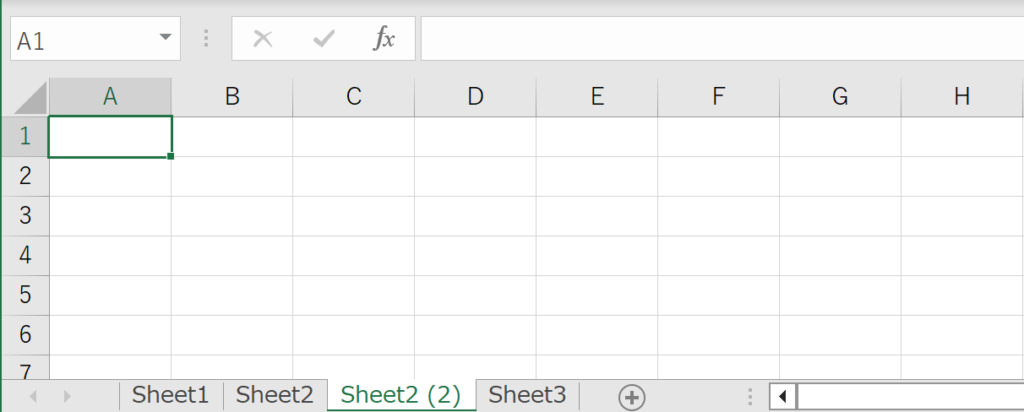
これらのコードは、特定のシートを基準にして新しいシートをコピーする場合に非常に便利です。
シートを新規ブックにコピー
基本的な方法
新規のブックにシートをコピーする場合、.Copyメソッドを引数なしで使用します。
Sub CopyToNewBook()
ActiveSheet.Copy
End Subこのコードを実行すると、新規のブックが作成され、その中にアクティブなシートがコピーされます。
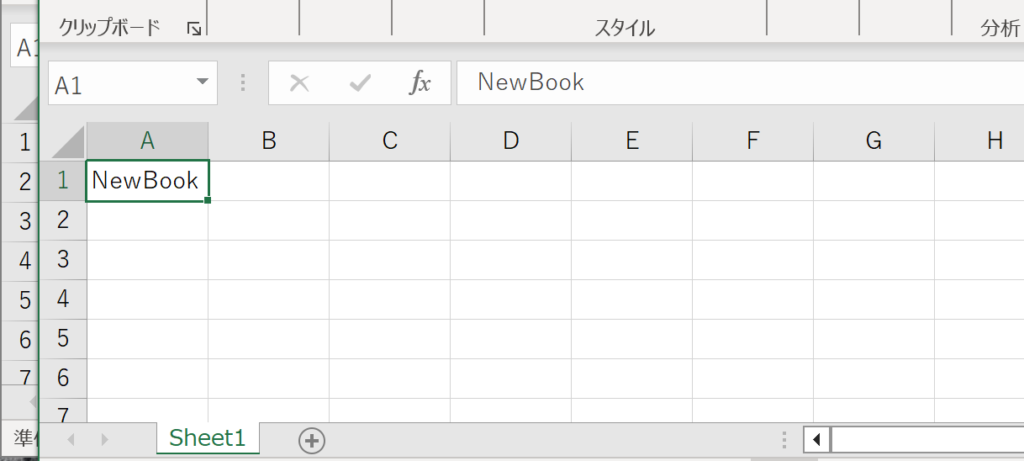
新規ブックに名前を付けて保存
新規ブックにコピーした後、そのブックを特定の名前で保存することもできます。
Sub CopyToNewBookAndSave()
ActiveSheet.Copy
ActiveWorkbook.SaveAs "NewBook.xlsx"
End Subこのコードを実行すると、新規のブックが作成され、”NewBook.xlsx”という名前で保存されます。
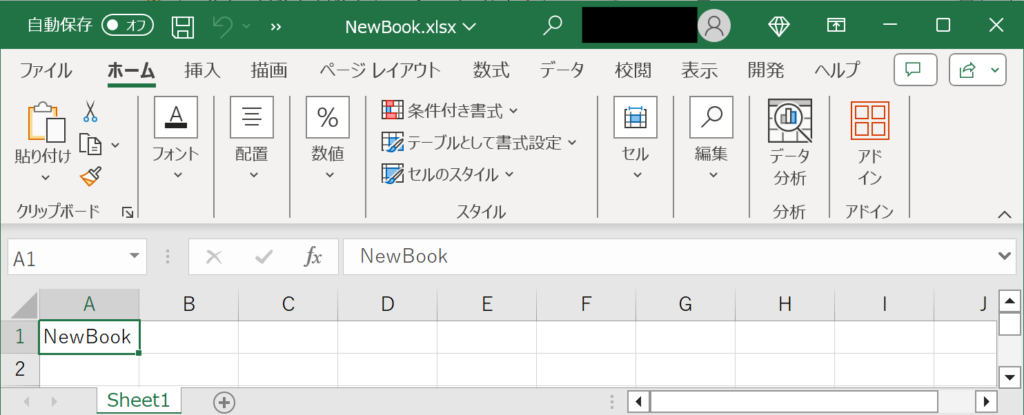
複数のシートをコピーする
配列を使用する
複数のシート(例:”Sheet1″と”Sheet2″)をコピーする場合、配列を使用します。
Sub CopyMultipleSheets()
Sheets(Array("Sheet1", "Sheet2")).Copy after:=Sheets(Sheets.Count)
End Subこのコードを実行すると、”Sheet1″と”Sheet2″が新しくコピーされます。
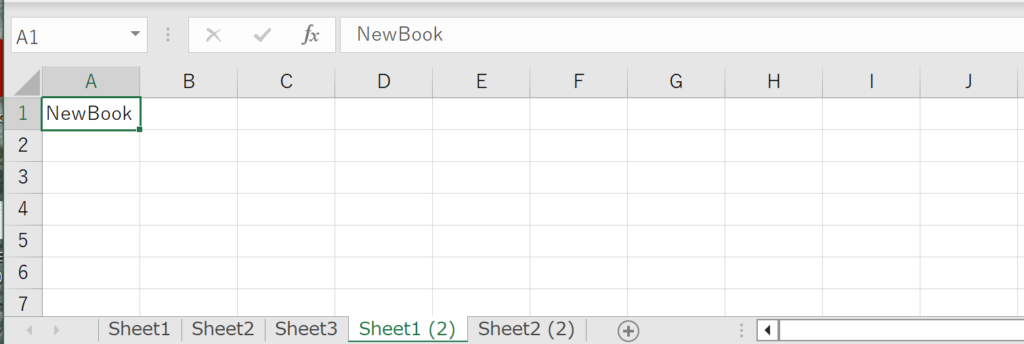
新規ブックに複数のシートをコピー
新規ブックに複数のシートをコピーする場合も、配列を使用しますが、引数を省略します。
Sub CopyMultipleSheetsToNewBook()
Sheets(Array("Sheet1", "Sheet2")).Copy
End Subこのコードを実行すると、新規のブックが作成され、その中に”Sheet1″と”Sheet2″がコピーされます。
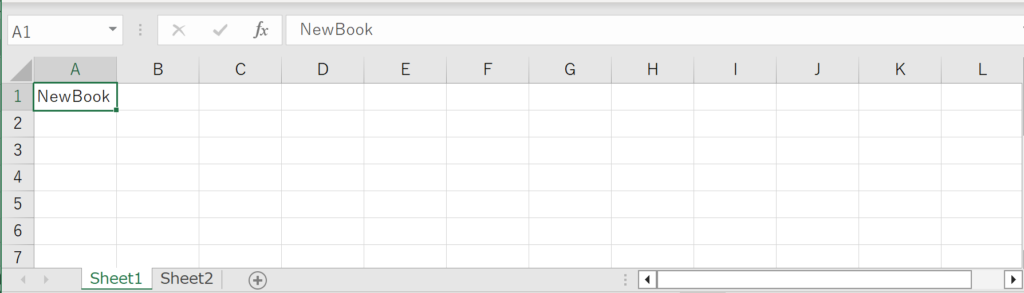
コピーしたシートの名前を変更する
シートをコピーした後、そのシートの名前を変更することもできます。
Sub CopyAndRename()
Sheets("Sheet1").Copy after:=Sheets(Sheets.Count)
ActiveSheet.Name = "NewSheet"
End Subこのコードを実行すると、”Sheet1″がコピーされ、その新しいシートの名前が”NewSheet”に変更されます。
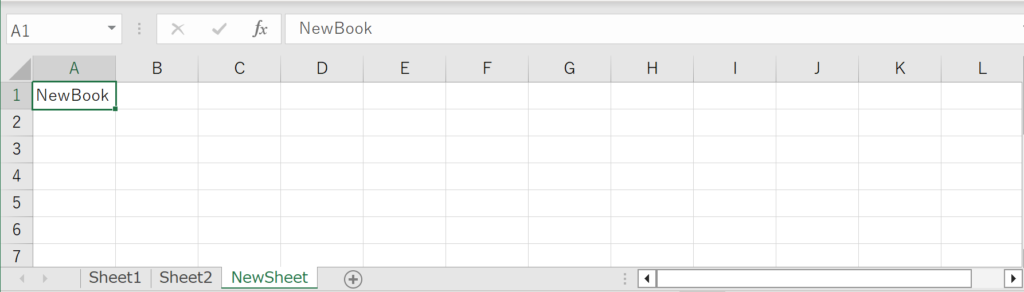
VBAでシートをコピーする際のFAQ
Q:VBAでシートをコピーする基本的なコードは何ですか?
A:VBAでシートをコピーする基本的なコードはActiveSheet.Copyです。このコードを実行すると、アクティブなシートが新しいシートとしてコピーされます。
Q:特定の位置にシートをコピーする方法は?
A:特定の位置にシートをコピーするには、before:=またはafter:=オプションを使用します。例えば、ActiveSheet.Copy before:=Sheets("Sheet2")とすると、アクティブなシートが”Sheet2″の前にコピーされます。
Q:新規ブックにシートをコピーする方法は?
A:新規ブックにシートをコピーするには、ActiveSheet.Copyとだけ記述します。このコードを実行すると、新規ブックが作成され、その中にアクティブなシートがコピーされます。
Q:複数のシートを一度にコピーする方法は?
A:複数のシートを一度にコピーするには、シート名を配列で指定します。例:Sheets(Array("Sheet1", "Sheet2")).Copy。
Q:コピーしたシートの名前を変更するには?
A:コピーしたシートの名前を変更するには、ActiveSheet.Name = "新しい名前"と記述します。これで、アクティブなシートの名前が変更されます。
Q:コピーしたシートを別のブックに移動するには?
A:コピーしたシートを別のブックに移動するには、Moveメソッドを使用します。例:ActiveSheet.Move after:=Workbooks("Book2.xlsx").Sheets(Sheets.Count)。
Q:シートをコピーする際にエラーが出る場合の対処法は?
A:シートをコピーする際にエラーが出る場合、まずエラーメッセージを確認してください。多くの場合、シート名が重複している、または指定したシートが存在しないなどの理由でエラーが出ます。
Q:シートをコピーした後で、そのシート内の特定のセルの値を変更するには?
A:シートをコピーした後で、そのシート内の特定のセルの値を変更するには、ActiveSheet.Range("A1").Value = "新しい値"のように記述します。
Q:シートをコピーする際に、元のシートにあるグラフや画像も一緒にコピーする方法は?
A:ActiveSheet.Copyメソッドを使用すると、シート内のすべての要素(セルの値、グラフ、画像など)が一緒にコピーされます。
Q:特定の範囲だけを新しいシートにコピーする方法は?
A:特定の範囲だけを新しいシートにコピーするには、Range("A1:C3").Copy Destination:=Sheets("新しいシート").Range("A1")のようにRangeオブジェクトとDestinationオプションを使用します。
関連動画
まとめ
この記事では、Excel VBAを用いてシートをコピーする多様な方法について詳細に解説しました。基本的なコピーから、特定の位置へのコピー、新規ブックへのコピー、複数シートのコピーなど、多くのケースで役立つ情報を提供しました。この知識を活用することで、Excel作業が一段と効率的になるでしょう。是非とも、これらのコードを自分の作業に取り入れてみてください。








