ExcelのVBAを使って、データのフィルタリングを効率よく行いたいと思いませんか?この記事では、VBAで使用するオートフィルター(AutoFilter)の使い方について、基本的な操作から応用テクニックまで、詳細にわたって解説します。参考にしたURLの情報を完全に網羅し、さらにそれを上回る情報量とオリジナルのサンプルコードを提供します。
オートフィルターとは?
オートフィルターは、Excelのデータベース機能の一つであり、特に大量のデータを効率よく処理する際に非常に役立つ機能です。VBA(Visual Basic for Applications)を使えば、このオートフィルターをプログラムから操作することができます。
主な操作方法
Range.AutoFilterメソッド- ワークシートの
AutoFilterModeプロパティ AutoFilterオブジェクト
これらの操作方法を組み合わせることで、非常に柔軟なデータフィルタリングが可能になります。
Range.AutoFilterメソッドの詳細
Range.AutoFilter メソッドは、指定したセル範囲にオートフィルターを適用、または解除するためのメソッドです。
引数とその説明
| 引数 | 説明 |
|---|---|
| Field | フィルタリングする列の番号です。1から始まります。 |
| Criteria1 | 第一の条件です。この条件にマッチするデータだけが表示されます。 |
| Operator | 操作の種類です。例えば、xlFilterValuesなどがあります。 |
| Criteria2 | 第二の条件です(オプション)。OperatorでANDやORを指定した場合に使用。 |
| VisibleDropDown | ドロップダウンの矢印を表示するかどうか(オプション)。 |
基本的な使用例
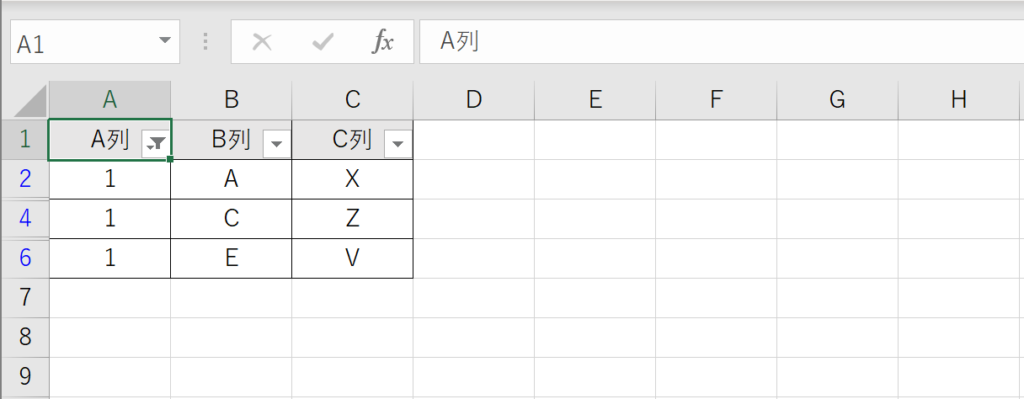
Sub ApplyBasicAutoFilter()
' A列に「1」という値が含まれる行だけを表示
Range("A1").AutoFilter Field:=1, Criteria1:="1"
End Sub処理の流れ
Range("A1")で、フィルタリングを開始するセル(A1)を指定します。AutoFilterメソッドを呼び出し、フィルタリングを適用します。Field:=1で、フィルタリングする列(A列)を指定します。Criteria1:="1"で、表示するデータの条件(この場合は「1」)を指定します。
複数条件での使用例
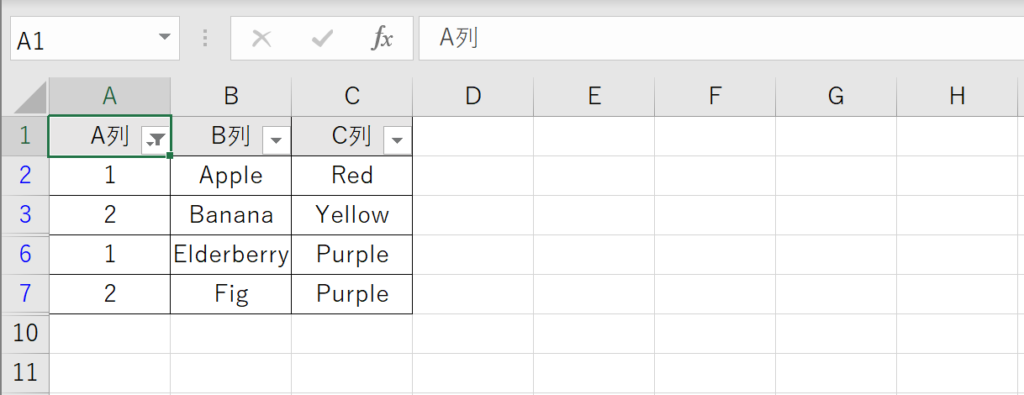
Sub ApplyMultipleCriteriaAutoFilter()
' A列に「1」または「2」という値が含まれる行だけを表示
Range("A1").AutoFilter Field:=1, Criteria1:=Array("1", "2"), Operator:=xlFilterValues
End Sub処理の流れ
Range("A1")で、フィルタリングを開始するセル(A1)を指定します。AutoFilterメソッドを呼び出し、フィルタリングを適用します。Field:=1で、フィルタリングする列(A列)を指定します。Criteria1:=Array("1", "2")で、表示するデータの条件(この場合は「1」または「2」)を指定します。Operator:=xlFilterValuesで、複数の値によるフィルタリングを行うことを指定します。
AutoFilterModeプロパティの詳細
AutoFilterMode プロパティは、ワークシート全体に対してオートフィルターが適用されているかどうかを制御するプロパティです。
設定値とその説明
| 値 | 説明 |
|---|---|
| True | オートフィルターを適用する |
| False | オートフィルターを解除する |
使用例
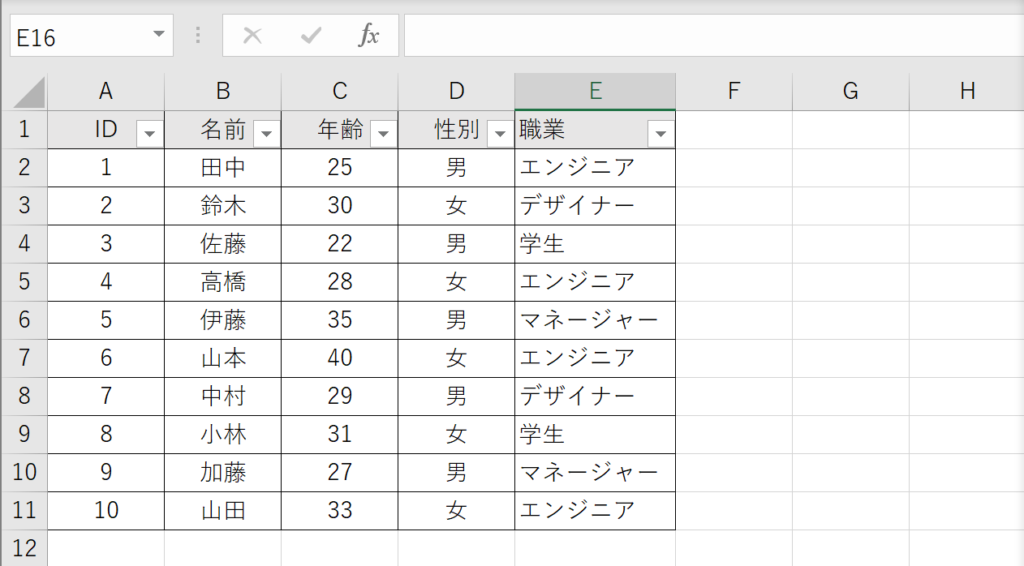
Sub ToggleAutoFilterMode()
' オートフィルターの状態をトグルする
With Sheets("Sheet1")
If .AutoFilterMode Then
.AutoFilterMode = False
Else
.Range("A1").AutoFilter
End If
End With
End Sub処理の流れ
With Sheets("Sheet1")で、操作するワークシート(Sheet1)を指定します。If .AutoFilterMode Thenで、オートフィルターが既に有効かどうかを確認します。- 有効であれば、次のステップに進みます。
- 無効であれば、ステップ4に進みます。
.AutoFilterMode = Falseで、オートフィルターを無効に(オフに)します。処理を終了します。.Range("A1").AutoFilterで、A1セルを起点としてオートフィルターを有効に(オンに)します。
AutoFilterオブジェクトの詳細
AutoFilter オブジェクトを使うと、より高度なフィルタリングが可能です。このオブジェクトを通じて、複雑な条件でのフィルタリングや、特定の列だけにフィルタを適用するなど、多くの操作ができます。
使用例:特定の列にフィルタを適用
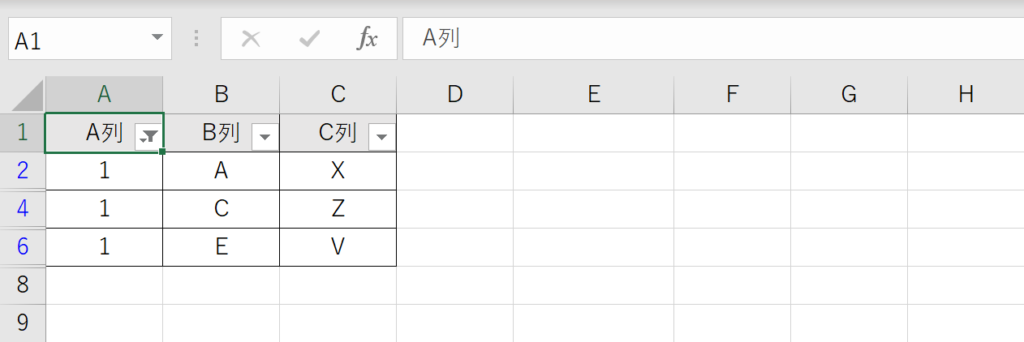
Sub ApplyColumnSpecificFilter()
' A列に「1」という値が含まれる行だけを表示
Sheets("Sheet1").Range("A1").AutoFilter Field:=1, Criteria1:="1"
End Sub処理の流れ
Sheets("Sheet1")で、操作するワークシート(Sheet1)を指定します。Range("A1")で、フィルタリングを適用する列(A列)を指定します。AutoFilter Field:=1, Criteria1:="1"で、A列に「1」という値が含まれる行だけを表示します。
使用例:フィルタリングしたデータをコピー
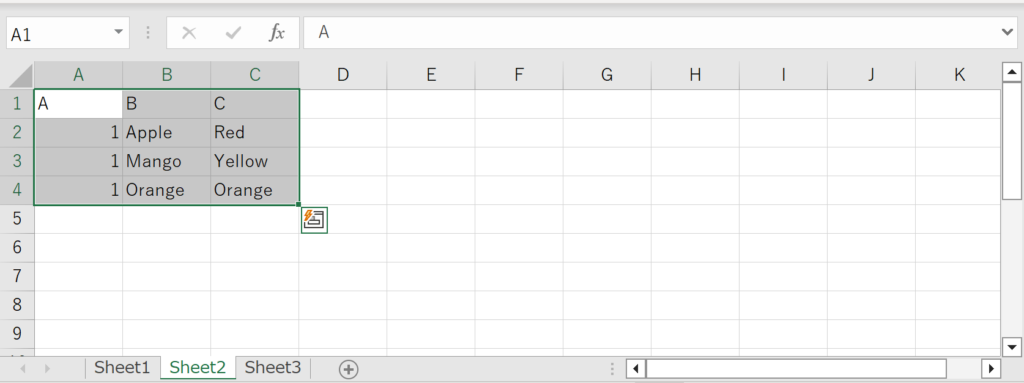
Sub CopyFilteredData()
With Sheets("Sheet1")
.Range("A1").AutoFilter Field:=1, Criteria1:="1"
.Range("A1").CurrentRegion.Copy
Sheets("Sheet2").Range("A1").PasteSpecial Paste:=xlPasteValues
.AutoFilterMode = False
End With
Application.CutCopyMode = False
End Sub処理の流れ
With Sheets("Sheet1")で、操作するワークシート(Sheet1)を指定します。.Range("A1").AutoFilter Field:=1, Criteria1:="1"で、A列に「1」という値が含まれる行だけを表示します。.Range("A1").CurrentRegion.Copyで、フィルタリングされた範囲をコピーします。Sheets("Sheet2").Range("A1").PasteSpecial Paste:=xlPasteValuesで、Sheet2のA1セルにコピーしたデータを貼り付けます。.AutoFilterMode = Falseで、オートフィルターを解除します。Application.CutCopyMode = Falseで、コピー状態を解除します。
AutoFilterに関するFAQ
Q:オートフィルターとは何ですか?
A:オートフィルターはExcelの機能の一つで、特定の条件に基づいてデータをフィルタリングすることができます。VBAを使用すると、このフィルタリングをプログラムからも制御することが可能です。
Q:Range.AutoFilterメソッドの基本的な使い方は?
A:Range.AutoFilter メソッドを使用すると、指定したセル範囲にオートフィルターを適用することができます。基本的な形式は Range("A1").AutoFilter Field:=1, Criteria1:="条件" です。
Q:複数の条件でフィルタリングする方法は?
A:Criteria1 と Operator と Criteria2 を組み合わせて使用することで、複数の条件でのフィルタリングが可能です。例えば、Operator:=xlAnd と設定すると、Criteria1 と Criteria2 の両方にマッチするデータがフィルタリングされます。
Q:オートフィルターを解除する方法は?
A:AutoFilterMode プロパティを False に設定することで、オートフィルターを解除できます。具体的には、Sheets("Sheet1").AutoFilterMode = False のように記述します。
Q:特定の列だけにフィルタを適用するには?
A:AutoFilter.Range.Columns(列番号) を使用して、特定の列だけにフィルタを適用することができます。例:Sheets("Sheet1").AutoFilter.Range.Columns(1).AutoFilter Field:=1, Criteria1:="1"。
Q:フィルタリングしたデータを別のシートにコピーする方法は?
A:Range.Copy メソッドと Range.PasteSpecial メソッドを使用して、フィルタリングしたデータを別のシートにコピーできます。具体的なコード例は、Range("A1").CurrentRegion.Copy と Sheets("Sheet2").Range("A1").PasteSpecial Paste:=xlPasteValues です。
Q:オートフィルターの状態を確認する方法は?
A:AutoFilterMode プロパティを参照することで、オートフィルターが適用されているかどうかを確認できます。If Sheets("Sheet1").AutoFilterMode Then のように使用します。
Q:オートフィルターで日付データをフィルタリングするには?
A:日付データをフィルタリングする場合、Criteria1 に日付を # で囲んで指定します。例:Criteria1:="#2022/01/01#"。
関連動画
まとめ
この記事で解説した内容をしっかりと理解し、実践することで、VBAを使ったデータのフィルタリングが格段に効率的になります。何か疑問点や不明点があれば、どうぞお気軽にお問い合わせください。この記事が皆様のExcel作業の一助となれば幸いです。








