この記事では、Gmailのスヌーズ機能を使って、重要なメールを後で確認するためのリマインドを設定する方法をご紹介します。スヌーズ機能を活用することで、忙しい日常の中でも大切なメールを見逃さず、効率的に業務を進めることができます。
スヌーズ機能の概要
Gmailのスヌーズ機能とは
Gmailのスヌーズ機能は、受信したメールを一時的に非表示にし、指定した日時に再度受信トレイの一番上にに表示させる機能です。
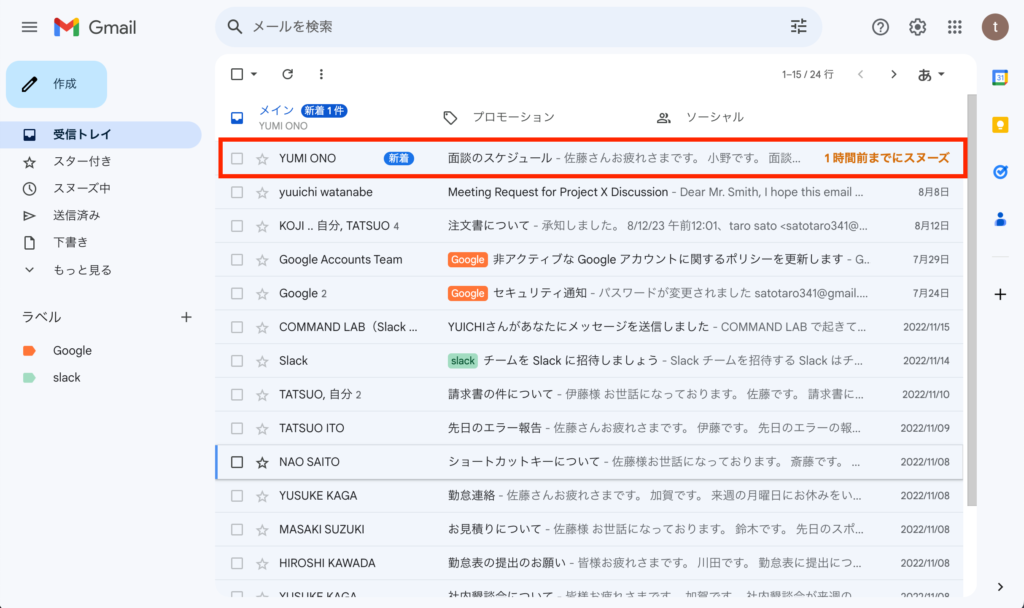
スヌーズ機能の活用方法
スヌーズ機能を使うことで、重要なメールの確認を後回しにしたい場合などに活用が可能です。
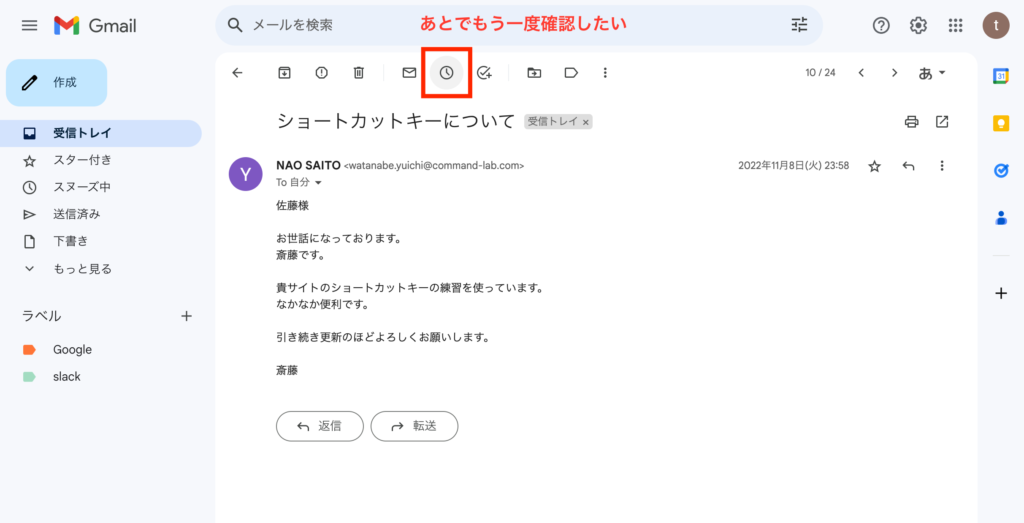
スヌーズ機能の使い方
手順1:スヌーズ機能を使いたいメールを選ぶ
受信トレイからスヌーズしたいメールを選び、スヌーズアイコンをクリックします。
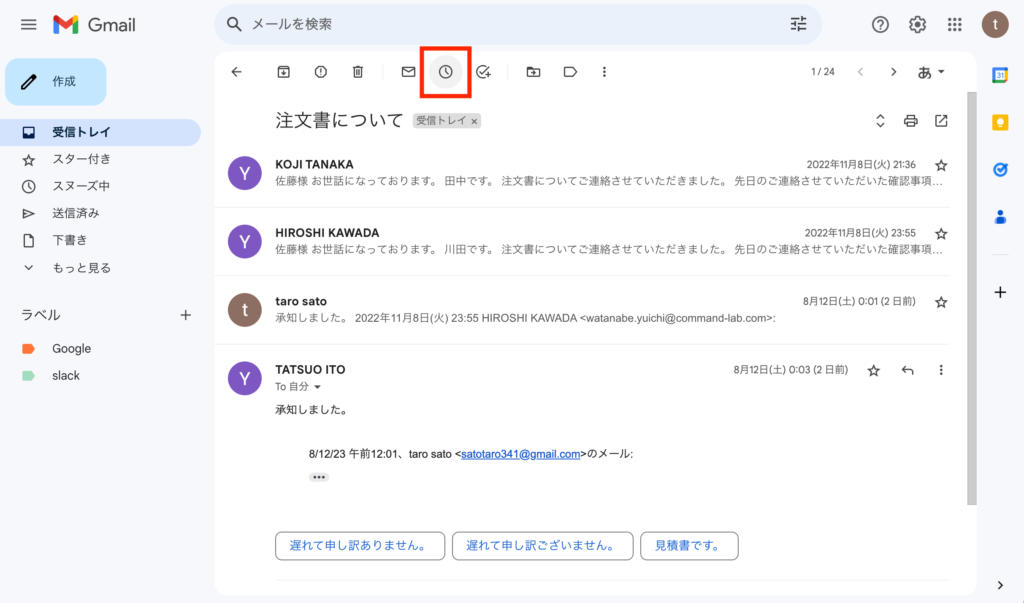
手順2:スヌーズする日時を設定
表示されたカレンダーから、スヌーズする日時を選びます。
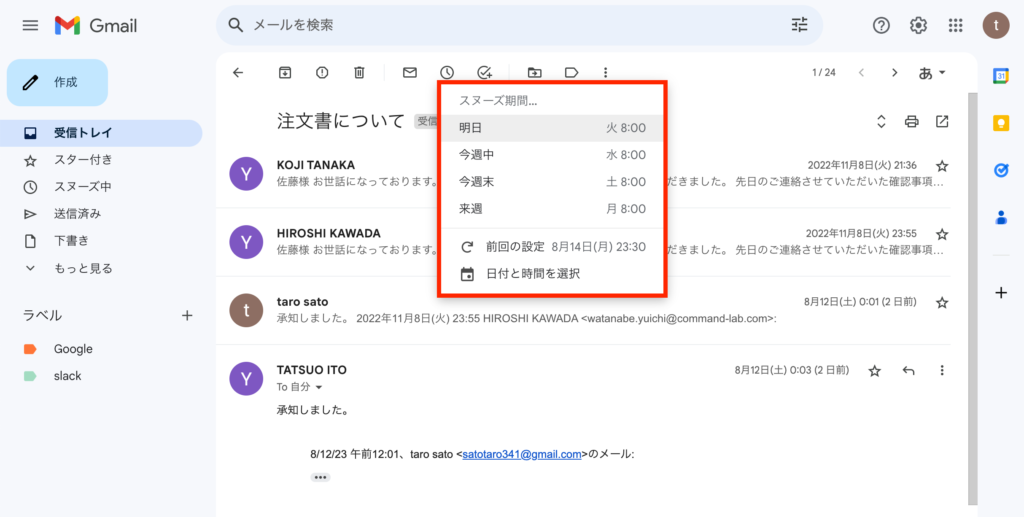
手順3:スヌーズしたメールの確認
スヌーズしたメールは、「スヌーズ済み」から一覧を確認できます。
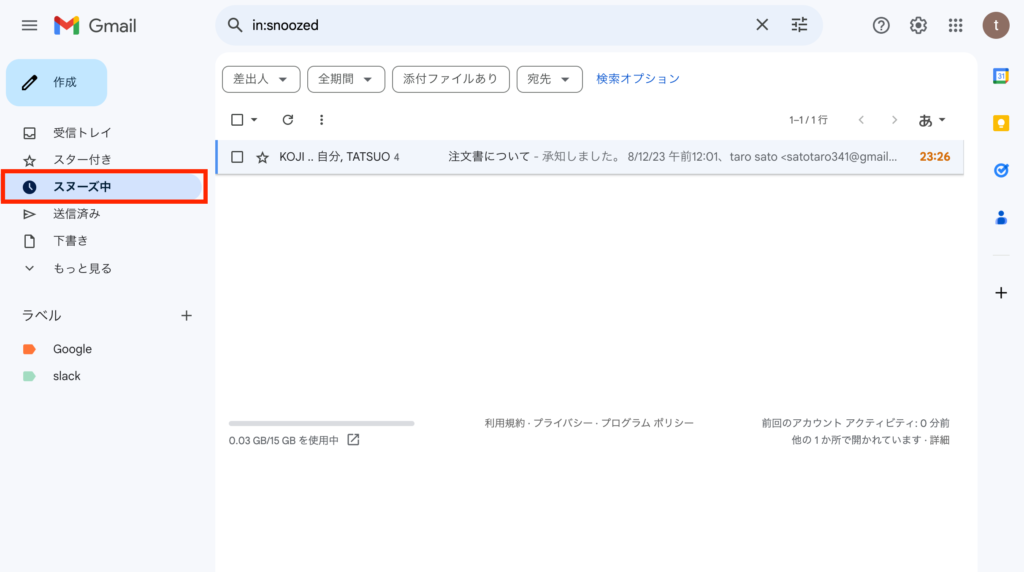
手順4:スヌーズの解除
スヌーズを解除したい場合は、スヌーズ済みのメールを開き、解除したい日時を選びます。
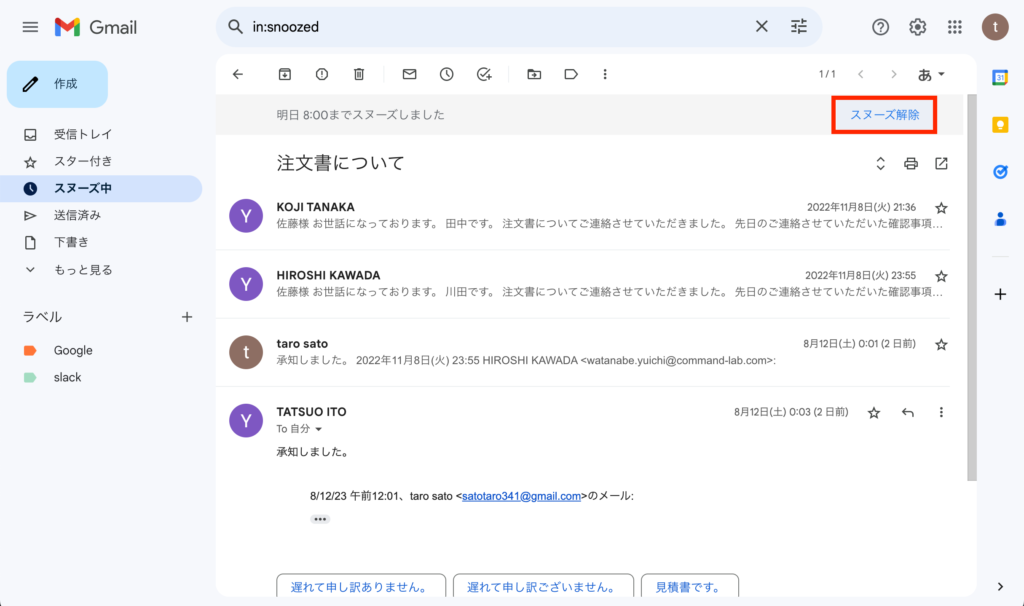
Gmailのスヌーズ機能に関するFAQ
Q1:スヌーズ機能はどのように使うのですか?
スヌーズ機能は、受信トレイから特定のメールを選び、スヌーズアイコンをクリックして使用します。表示されたカレンダーからスヌーズする日時を選び、保存します。
Q2:スヌーズしたメールはどこに保存されますか?
スヌーズしたメールは、左側のメニューから「スヌーズ済み」をクリックすることで一覧を確認できます。
Q3:スヌーズの解除は可能ですか?
はい、スヌーズ済みのメールを開き、再度スヌーズアイコンをクリックすることで解除できます。解除したい日時を選び、保存をクリックすると解除されます。
Q4:スヌーズ機能は無料で使えますか?
はい、Gmailのスヌーズ機能は無料でご利用いただけます。
Q5:スヌーズ機能の設定は変更できますか?
スヌーズしたメールの日時は変更可能です。スヌーズ済みのメールを開き、再度スヌーズアイコンをクリックして、新しい日時を選びます。
Q6:スヌーズ機能はモバイルでも使えますか?
はい、Gmailのモバイルアプリでもスヌーズ機能は利用可能です。操作方法はPC版と同様です。
Q7:スヌーズ機能を使うと、他の人に通知されますか?
いいえ、スヌーズ機能を使っても、メールの送信者や他の人に通知されることはありません。
関連動画
まとめ
Gmailのスヌーズ機能は、重要なメールを見逃さずに効率的に業務を進めるための強力なツールです。この記事を参考に、ぜひスヌーズ機能を活用してみてください。日々の業務の効率化に役立つことでしょう。
Gmailのショートカットの練習
下記のSTARTボタンをクリックするとGmailのショートカットの練習ができます。ここで繰り返し練習をすることで無意識にショートカットキーが扱えるようになれるように作ってあります。ぜひお試しください。
※推奨ブラウザ Google Chrome








