Gmailは、世界中で広く利用されているメールサービスの一つです。しかし、時折、「通知が来ない」、「通知が遅い」といった問題が発生することがあります。この記事では、そのような問題に遭遇した時の対処法を、PC版とスマホアプリ版それぞれについて詳しく解説します。
通知が来ない場合の対処法
PC版:Gmailの設定を確認する
まずはPC版のGmailの設定を確認しましょう。
1:Gmailを開き、右上の歯車アイコンをクリックします。
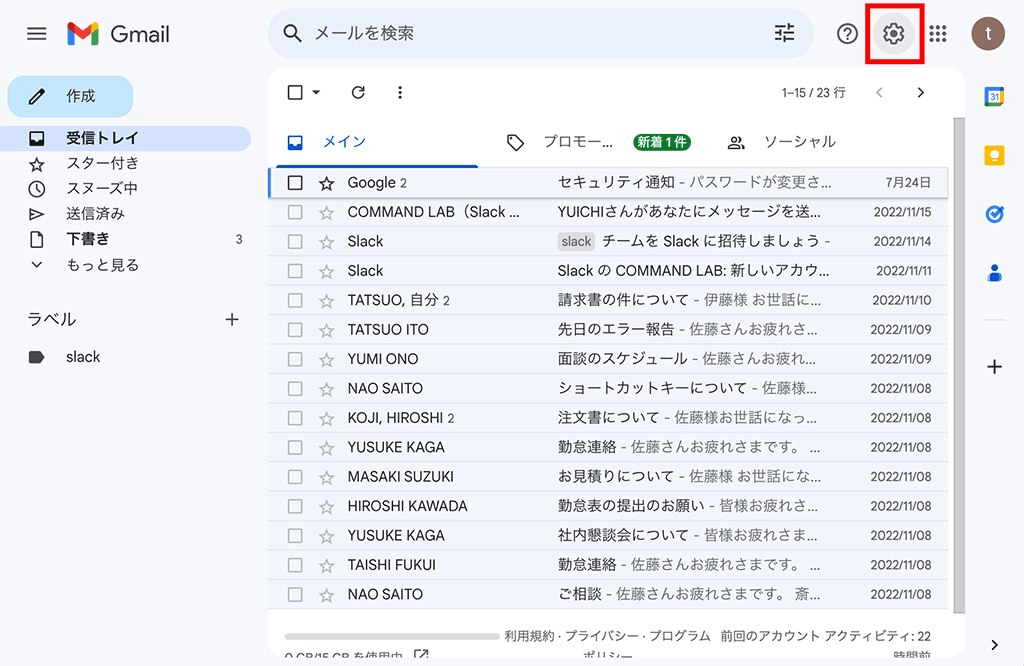
2:「すべての設定を表示」を選択し、「全般」タブを開きます。
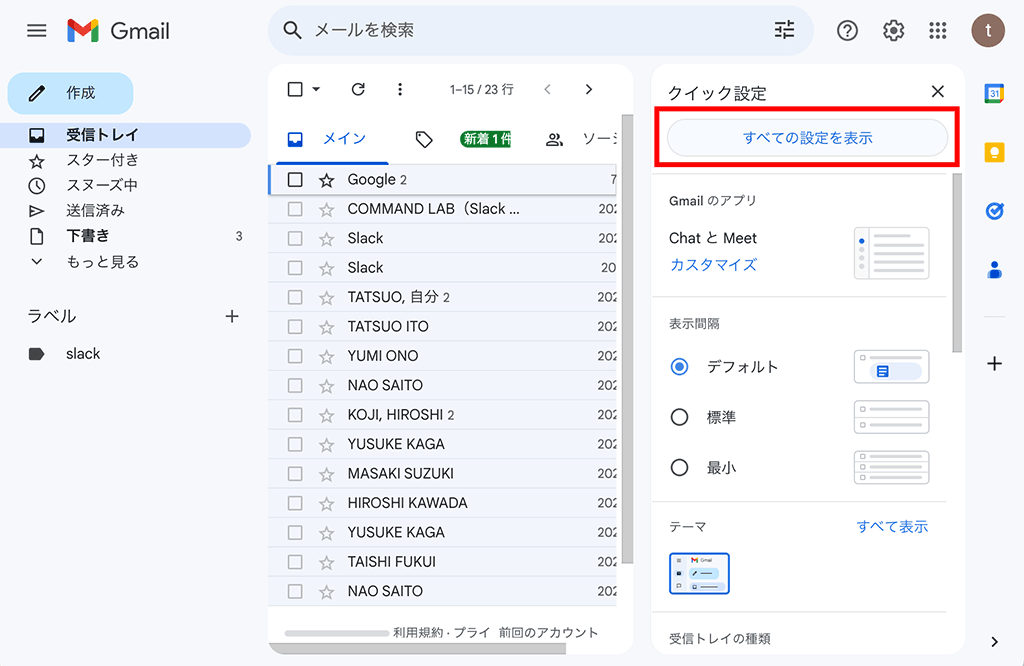
3:「デスクトップ通知」の項目を確認し、通知を受け取る設定になっているか確認します。
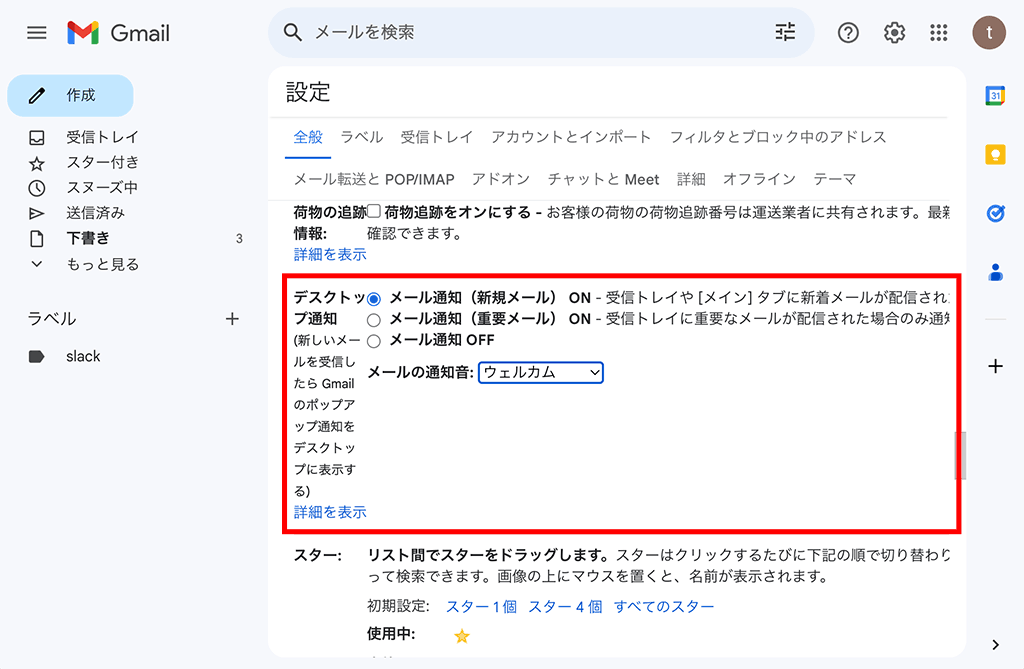
アプリ版:デバイスの設定を確認する
次に、スマホの設定を確認します。iPhone版とAndroid版の手順は同じです。
1:アプリを開いて、左上の三本線のアイコンをタップします。
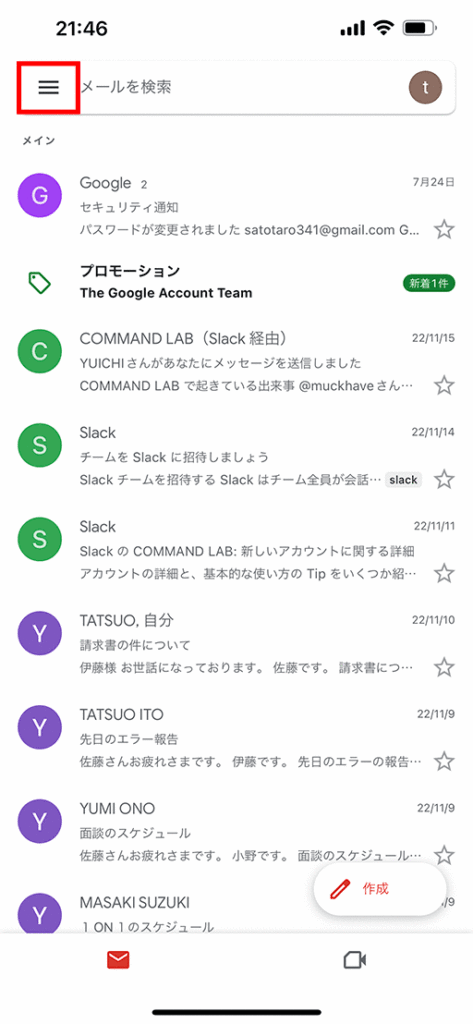
2:「設定」をタップします。
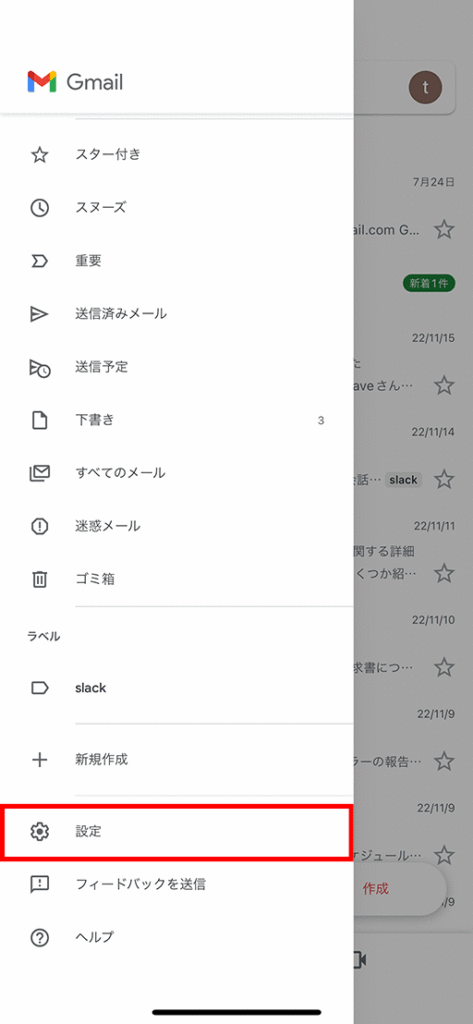
3:「メール通知」の項目をタップします。
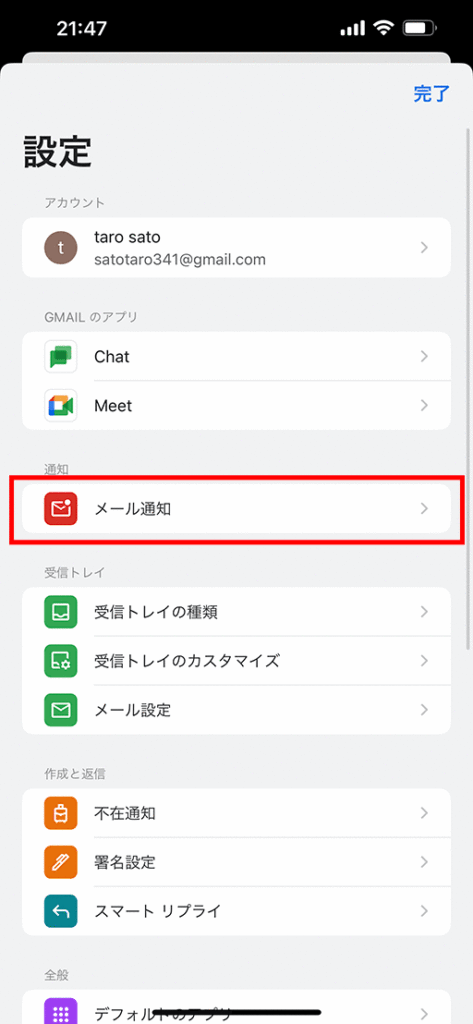
4:どのメールで通知するか選択します。
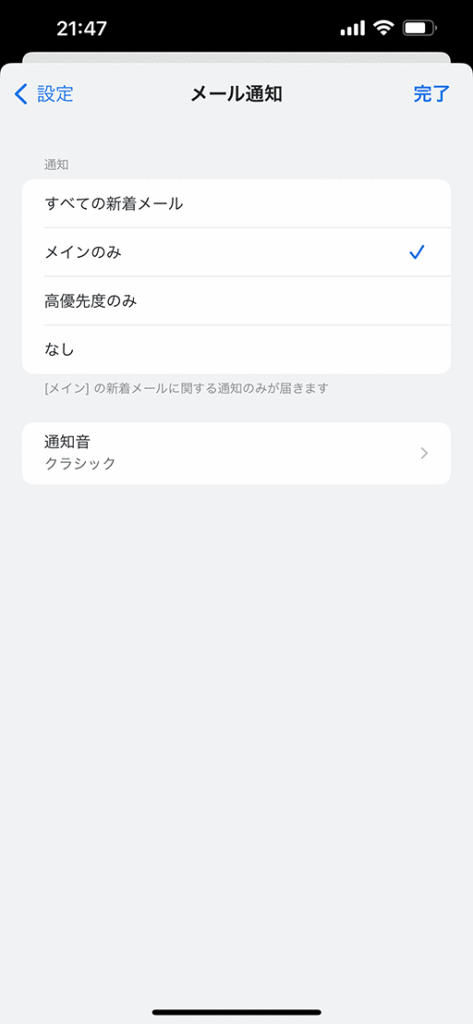
上記対応で通知が来ない場合の対処方法
上記の対応をしても通知が来ない場合は下記の対応を試してみてください。
メールフィルターの確認
Gmailでは、特定のメールを自動的に分類するためのフィルターを設定することができます。これらのフィルターが原因で、一部のメールの通知が来ない可能性があります。
- Gmailを開き、右上の歯車アイコンをクリックします。
- 「設定」を選択し、新しいページで「フィルターとブロックされたアドレス」タブを開きます。
- ここで設定されているフィルターが、通知が来ない原因となっていないか確認します。
メールのスパム設定を確認する
Gmailは、スパムと判断したメールを自動的にスパムフォルダに移動します。これが原因で、一部のメールの通知が来ない可能性があります。
- Gmailの左側のメニューから「スパム」フォルダを開きます。
- 通知が来ないメールがスパムフォルダに入っていないか確認します。
- スパムフォルダに入っている場合は、そのメールを選択し、「スパムではない」をクリックします。
Gmailアプリのアップデートを確認する
スマホでGmailの通知が来ない場合、Gmailアプリが最新版であるか確認してみてください。アプリが古いバージョンのままだと、通知が正常に機能しないことがあります。
- スマホの「設定」を開き、「アプリ」または「アプリケーション管理」を選択します。
- 「Gmail」を選択し、アップデートが利用可能であればアップデートを行います。
メールボックスの整理
メールボックスが一杯になると、新しいメールの通知が来ないことがあります。不要なメールを削除し、メールボックスの容量を確保してみてください。
メールサーバーの確認
メールサーバーに問題があると、通知が来ないことがあります。メールサーバーの状態を確認するか、問題が続く場合はプロバイダーに問い合わせてみてください。
ネットワーク接続の確認
ネットワーク接続が不安定だと、通知が遅れる、または来ないことがあります。Wi-Fiやモバイルデータの接続状態を確認し、必要であれば接続先を変更してみてください。
バッテリーセーバーの設定を確認する
スマホのバッテリーセーバー機能がONになっていると、バックグラウンドでのデータ通信が制限され、通知が来ないことがあります。設定を確認し、必要であればバッテリーセーバーをOFFにしてみてください。
関連動画
まとめ
以上、Gmailで通知が来ない時の対処法を、PC版とスマホ版それぞれについて詳しく解説しました。これらの方法が問題解決に役立つことを願っています。
Gmailのショートカットの練習
下記のSTARTボタンをクリックするとGmailのショートカットの練習ができます。ここで繰り返し練習をすることで無意識にショートカットキーが扱えるようになれるように作ってあります。ぜひお試しください。
※推奨ブラウザ Google Chrome








