この記事では、Microsoft ExcelのVBA(Visual Basic for Applications)で使用するTrim関数について、詳細にわたって解説します。Trim関数は、文字列の先頭と末尾に存在する空白を効率的に削除するための関数です。この記事を最後まで読むことで、Trim関数の基本的な使い方から応用まで、網羅的に理解することができるでしょう。
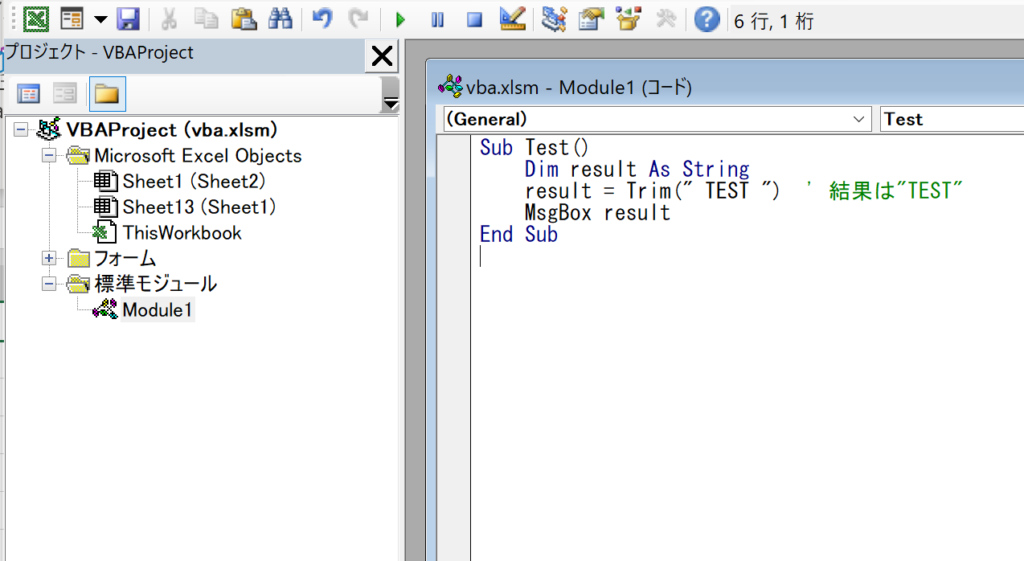
Trim関数の基本構文
基本形
Trim関数の基本的な構文は以下のようになります。
Trim(string)| 引数名 | 説明 | 型 | 必須/任意 |
|---|---|---|---|
| string | 空白を削除したい文字列 | Variant | 必須 |
このstring引数は必須であり、この文字列から先頭と末尾の空白が削除されます。
戻り値と型
Trim関数は、指定した文字列から先頭と末尾の空白を削除した新しい文字列を返します。この関数はバリアント型(内部処理形式はStringのVariant)の値を返します。
注意点
- 引数に
Null値が含まれている場合、Trim関数はNullを返します。 - 1バイト(半角)と2バイト(全角)の空白も削除対象となります。
Trim$関数との違い
Trim関数には、Trim$という類似の関数も存在します。このTrim$関数は、文字列型(String)の値を返します。ドル記号を付けずに使用すると、バリアント型(Variant)の値を返します。この違いは、特定のケースで重要な意味を持つ場合があります。
ワークシートのTRIM関数との違い
ExcelのワークシートにもTRIM関数が存在しますが、その動作はVBAのTrim関数とはいくつか異なる点があります。
- ワークシートのTRIM関数: 文字列中の連続するスペースを一つにまとめ、前後のスペースも削除します。
- VBAのTrim関数: 前後のスペースのみを削除し、文字列中のスペースはそのままになります。
この違いを理解しておくことで、意図しない動作を防ぐことができます。
使用例とサンプルコード
基本的な使用例
最も単純な使用例は以下のようになります。
Dim result As String
result = Trim(" TEST ") ' 結果は"TEST"
このコードでは、" TEST "という文字列から前後の空白を削除して、"TEST"という新しい文字列を生成しています。
サンプルコード
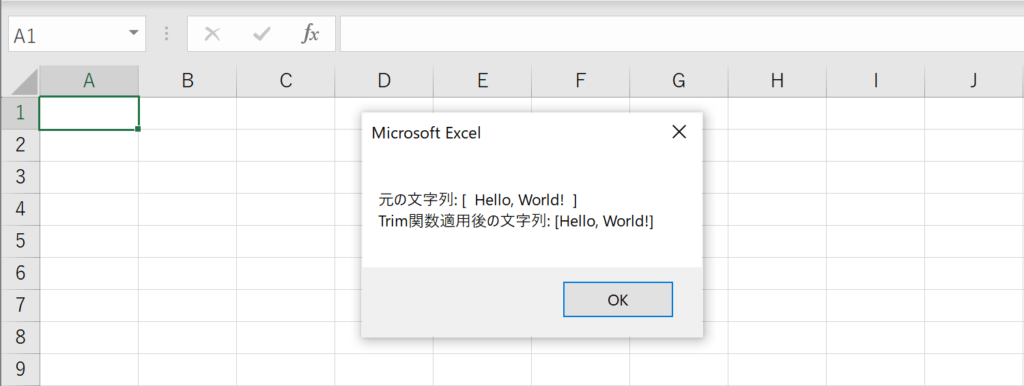
以下は、Trim関数を用いたオリジナルのサンプルコードです。
Sub RemoveSpaces()
Dim originalString As String
Dim trimmedString As String
originalString = " Hello, World! "
trimmedString = Trim(originalString)
MsgBox "元の文字列: [" & originalString & "]" & vbCrLf & "Trim関数適用後の文字列: [" & trimmedString & "]"
End Subこのサンプルコードでは、originalStringに格納された文字列から前後の空白を削除し、その結果をMsgBoxで表示しています。
関連動画
まとめ
Trim関数は、VBAプログラミングで非常によく使用される関数の一つです。この記事で説明したように、基本的な使い方から応用まで、多くの情報を提供しました。特に、ExcelのワークシートのTRIM関数との違いを理解することで、混乱を避け、より効率的なコードを書くことができるでしょう。
Excelのショートカットキーの練習
当サイトはショートカットキーの練習を実際の動きを確認しながら練習できる機能がついています。繰り返し指を動かして練習ができるので、ゲーム感覚で遊んでいくうちに自然とショートカットキーが使えるようになれます。ショートカットキーは暗記するよりも実際に手を動かして練習していったほうが習得が早くなるので、是非当サイトをブックマークに登録し定期的に練習してみてください。下記のSTARTキーを押下すると練習を始められます。
※推奨ブラウザ Google Chrome








