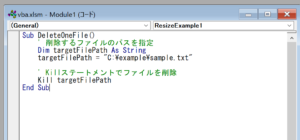Excel VBA(Visual Basic for Applications)でマクロを実行する際、予期せぬエラーや無限ループによって処理が固まることがあります。このような状況で適切に対処できないと、作業の効率が大きく低下してしまいます。この記事では、VBAで処理が固まったときの強制終了方法について解説します。
強制終了の基本的な方法
ボタンで強制終了させる方法
WindowsとMacでのキーボード操作
VBAの処理が固まったとき、最も簡単な強制終了方法はキーボードの特定のボタンを使用することです。WindowsとMacでの操作は少し異なります。
- Windowsの場合
Ctrl + Pause(またはBreak): このキー操作で、実行中のVBAマクロを一時停止させることができます。Esc: 一時停止した状態でこのキーを押すと、マクロの実行が終了します。
- Macの場合
command + .(ピリオド): Macではこのキー操作でマクロを一時停止させます。command + control + Esc: このキー操作もマクロの一時停止に使用されます。Esc(2回押し): 一時停止状態でEscキーを2回押すと、マクロが終了します。
Endメソッドを使った強制終了方法
基本的な使用方法
EndステートメントをVBAコード内で使用することで、特定の条件が満たされたときに処理を強制終了させることができます。
サンプルコード1: ループ内での強制終了
Sub EndMethodInLoop()
Dim i As Integer
For i = 1 To 10
If i = 5 Then
End
End If
Debug.Print i
Next i
End Subこのサンプルコードでは、Forループ内で変数iが5になった場合にEndステートメントが実行され、マクロが強制終了します。このように、特定の条件を満たした場合にループ処理を中断する用途で使用できます。
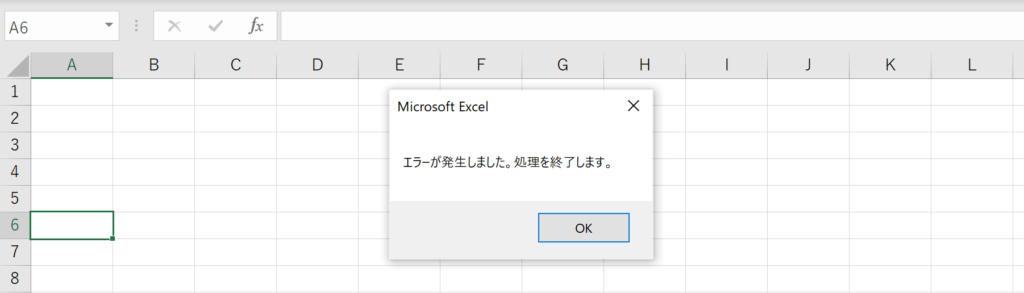
サンプルコード2: エラーハンドリングと組み合わせた強制終了
Sub EndMethodWithErrorHandling()
Dim x As Double
On Error GoTo ErrHandler
x = 1 / 0 ' 0で除算してエラーを発生させる
Exit Sub
ErrHandler:
MsgBox "エラーが発生しました。処理を終了します。"
End
End Subこのサンプルコードでは、On Error GoToステートメントを用いてエラーハンドリングを行っています。エラーが発生した場合、ErrHandlerラベルにジャンプし、エラーメッセージを表示した後でEndステートメントを実行しています。
サンプルコード3: ユーザー入力による強制終了
Sub EndMethodWithUserInput()
Dim strInput As String
strInput = InputBox("終了する場合は'exit'と入力してください。")
If strInput = "exit" Then
End
End If
MsgBox "処理を続行します。"
End Subこのサンプルコードでは、ユーザーからの入力をInputBoxで受け取り、その入力が”exit”であればEndステートメントを実行してマクロを強制終了します。
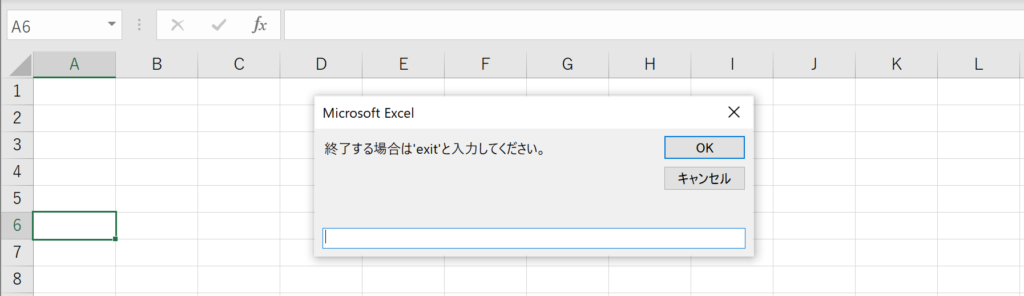
Endステートメントの種類と説明
Endステートメントにはいくつかの種類があり、それぞれ異なる目的で使用されます。
| ステートメント | 内容 |
|---|---|
| End | プログラムの実行を終了させる |
| End Function | Functionステートメントを終了させる |
| End If | If…Then…Elseステートメントを終了させる |
| End Property | Property Let、Property Get、または Property Setプロシージャを終了させる |
| End Select | Select Caseステートメントを終了させる |
| End Sub | Subステートメントを終了させる |
| End Type | Typeステートメントを終了させる |
| End With | Withステートメントを終了させる |
強制終了できない場合の対処法
タスクマネージャーを使用する
もし、上記の方法で強制終了できない場合は、Windowsのタスクマネージャーを使用してExcelを強制終了させる方法があります。
操作手順
Ctrl + Alt + Deleteを同時に押してタスクマネージャーを起動します。- タスクマネージャー内で「Excel」を選択し、「タスクの終了」をクリックします。
この操作により、Excelが強制終了され、実行中のマクロも終了します。
VBAで固まったときの強制終了方法に関するFAQ
Q:Ctrl + Pause(またはBreak)が効かない場合はどうすればいいですか?
A:Ctrl + Pause(またはBreak)が効かない場合、いくつかの原因が考えられます。キーボードの問題、Excel自体の問題、またはオペレーティングシステムの問題などがあります。このような場合、Escキーを試してみるか、タスクマネージャーを使用してExcelを強制終了する方法があります。
Q:Endステートメントを使った後、変数の値はどうなりますか?
A:Endステートメントを使用してVBAプログラムを強制終了した場合、その時点での変数の値はすべてクリアされます。再度プログラムを実行する際には、変数は初期状態からスタートします。
Q:Macでの強制終了方法はWindowsと異なるのですか?
A:はい、MacとWindowsでの強制終了方法は異なります。Macではcommand + .(ピリオド)やcommand + control + Escなどのキー操作が一般的です。
Q:Endステートメント以外でコード内で強制終了する方法はありますか?
A:Endステートメント以外にも、Exit SubやExit Functionを使用して特定のサブルーチンまたは関数から抜け出す方法があります。ただし、これらはプログラム全体を終了させるわけではなく、特定の部分のみを終了させます。
Q:タスクマネージャーでExcelを強制終了した後、データは失われますか?
A:タスクマネージャーでExcelを強制終了すると、未保存のデータは失われる可能性が高いです。可能であれば、強制終了する前にデータのバックアップを取ることをお勧めします。
Q:VBAの処理が固まる原因は何ですか?
A:VBAの処理が固まる原因は多岐にわたりますが、よくある原因としては無限ループ、大量のデータ処理、外部ファイルやAPIとの通信問題などがあります。
Q:強制終了する際にエラーメッセージを表示させることはできますか?
A:Endステートメントを使用する前にMsgBox関数を用いてエラーメッセージを表示させることは可能です。ただし、Endステートメントが実行された後は、プログラムが終了してしまうため、メッセージは表示されません。
Q:強制終了のショートカットキーはカスタマイズできますか?
A:Excel VBAにおいて強制終了のショートカットキーをカスタマイズする機能は提供されていません。既定のキー操作を使用する必要があります。
Q:強制終了した後、どうやって原因を特定しますか?
A:強制終了した後、原因を特定するためにはデバッグ作業が必要です。具体的には、コードをステップ実行して問題の箇所を見つける、エラーログを確認する、Debug.Printステートメントを使用して変数の値を出力するなどの方法があります。
まとめ
VBAで処理が固まったときには、いくつかの方法で強制終了が可能です。特定のキー操作で終了させる方法、Endメソッドを使用する方法、そして最終手段としてタスクマネージャーを使用する方法があります。これらの方法を理解しておくことで、困ったときに迅速に対処できるようになります。
Excelのショートカットキーの練習
当サイトはショートカットキーの練習を実際の動きを確認しながら練習できる機能がついています。繰り返し指を動かして練習ができるので、ゲーム感覚で遊んでいくうちに自然とショートカットキーが使えるようになれます。ショートカットキーは暗記するよりも実際に手を動かして練習していったほうが習得が早くなるので、是非当サイトをブックマークに登録し定期的に練習してみてください。下記のSTARTキーを押下すると練習を始められます。
※推奨ブラウザ Google Chrome