この記事では、Microsoft ExcelのVBA(Visual Basic for Applications)でよく使用されるReplace関数について、基本的な使い方から応用テクニックまで、詳細にわたって解説します。Replace関数は、文字列内で特定の文字やフレーズを簡単に置き換えることができる非常に便利な関数です。この記事を最後まで読むことで、Replace関数の使い方を完全に理解し、日々の業務やプロジェクトでの効率を大いに高めることができるでしょう。
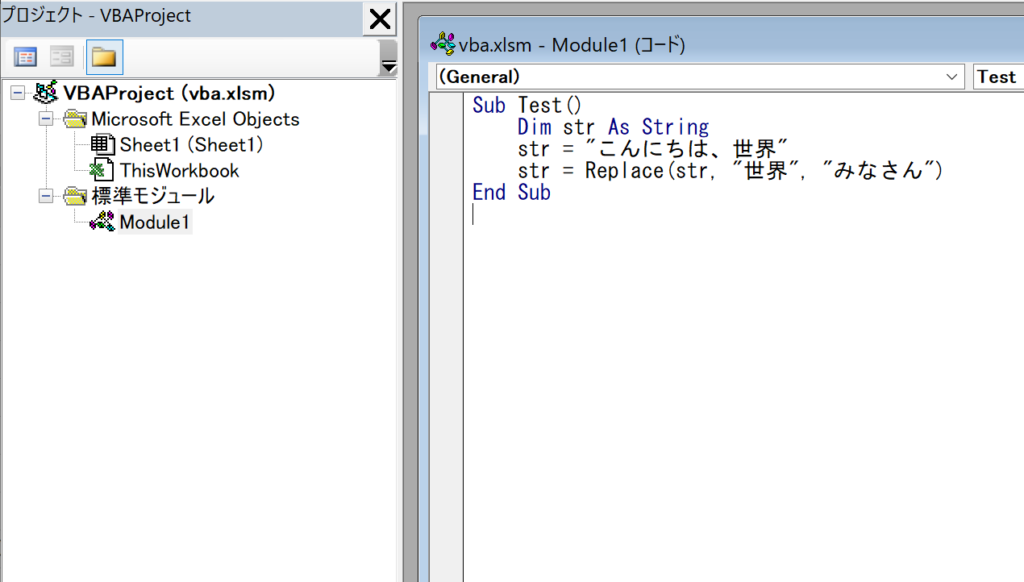
Replace関数の基本構文とその解説
構文と各引数の説明
Replace関数の基本的な構文は以下の通りです。
Replace(expression, find, replace, [start], [count], [compare])各引数には以下のような値を指定します。
expression: この引数には、置換を行いたい元の文字列を指定します。find: この引数には、expression内で検索したい文字列を指定します。replace:findで見つけた文字列をこの引数で指定した文字列に置き換えます。start: この引数は省略可能ですが、検索を開始する位置を指定できます。count: この引数も省略可能ですが、何回置換を行うかを指定できます。compare: この引数も省略可能で、文字列の比較方法を指定できます。
比較モードについて(compare引数)
compare引数には、特定の数値を指定することで、文字列の比較方法をコントロールできます。
-1: Option Compareの設定に従って文字列を比較します。0: バイナリモードで文字列を比較します。大文字と小文字を区別します。1: テキストモードで文字列を比較します。大文字と小文字を区別しません。
基本的な使い方とその例
単純な文字列の置換
以下のVBAコードは、文字列"こんにちは、世界"の中の"世界"を"みなさん"に置き換える簡単な例です。
Dim str As String
str = "こんにちは、世界"
str = Replace(str, "世界", "みなさん")このコードを実行すると、strの値は"こんにちは、みなさん"になります。
部分的な置換の例
start引数とcount引数を使って、文字列の一部だけを置き換えることもできます。以下のコードでは、"apple apple apple"という文字列の最初の2つの"apple"を"orange"に置き換えています。
Dim str As String
str = "apple apple apple"
str = Replace(str, "apple", "orange", 1, 2)このコードを実行すると、strの値は"orange orange apple"になります。
応用テクニックとその例
文字列の除去
Replace関数は、特定の文字列を除去する場合にも非常に便利です。以下のコードでは、"This is a pen."という文字列からスペース(半角空白)を全て除去しています。
Dim str As String
str = "This is a pen."
str = Replace(str, " ", "")このコードを実行すると、strの値は"Thisisapen."になります。
制御コードの置換
改行コード(vbCrLf)やタブコード(vbTab)など、見えない制御コードもReplace関数で置換することができます。以下のコードでは、改行コードをスペースに置き換えています。
Dim str As String
str = "Hello" & vbCrLf & "World"
str = Replace(str, vbCrLf, " ")このコードを実行すると、strの値は"Hello World"になります。
Replace関数に関するFAQ
Q:Replace関数の基本的な使い方は何ですか?
A:Replace関数は、VBA(Visual Basic for Applications)で文字列内の特定の部分を別の文字列に置き換えるための関数です。基本的な構文はReplace(expression, find, replace, [start], [count], [compare])であり、各引数に適切な値を指定することで、文字列の置換が行えます。
Q:start引数とcount引数は何ですか?
A:start引数は、文字列内での検索開始位置を指定するための引数です。count引数は、置換を行う回数を指定するための引数です。どちらも省略可能です。
Q:compare引数で指定できる値は何ですか?
A:compare引数には、文字列の比較方法を指定することができます。具体的には、-1、0、1のいずれかを指定できます。-1はOption Compareの設定に従って比較、0はバイナリモードで比較、1はテキストモードで比較を行います。
Q:Replace関数で大文字と小文字を区別しないようにするには?
A:compare引数に1を指定することで、大文字と小文字を区別しないテキストモードで比較が行われます。
Q:Replace関数で特定の文字を完全に削除する方法は?
A:replace引数に空文字列("")を指定することで、find引数で指定した文字列を削除することができます。
Q:Replace関数は数値にも適用できますか?
A:Replace関数は文字列に対してのみ適用可能です。数値を置換したい場合は、まず数値を文字列に変換してからReplace関数を適用する必要があります。
Q:Replace関数で複数の異なる文字を一度に置換する方法は?
A:一度のReplace関数の呼び出しで複数の異なる文字を置換することはできません。しかし、Replace関数を連続して呼び出すことで、複数の文字を置換することが可能です。
Q:Replace関数で制御文字(改行、タブなど)を置換する方法は?
A:制御文字も通常の文字列と同様にReplace関数で置換することができます。たとえば、改行コード(vbCrLf)をスペースに置き換えたい場合、Replace(str, vbCrLf, " ")のように記述します。
Q:Replace関数の実行速度を上げる方法はありますか?
A:Replace関数自体は非常に高速ですが、大量のデータに対して置換を行う場合は、ループ処理などの最適化が必要になる場合があります。具体的な最適化手法は、処理内容やデータ量に依存します。
関連動画
まとめ
この記事では、Replace関数の基本的な使い方から応用テクニックまでを網羅的に解説しました。文字列の単純な置換から、部分的な置換、さらには制御コードの置換まで、多くの例を交えて説明しました。この知識を活かして、VBAプログラミングの幅を広げ、効率を上げることができるでしょう。
Excelのショートカットキーの練習
当サイトはショートカットキーの練習を実際の動きを確認しながら練習できる機能がついています。繰り返し指を動かして練習ができるので、ゲーム感覚で遊んでいくうちに自然とショートカットキーが使えるようになれます。ショートカットキーは暗記するよりも実際に手を動かして練習していったほうが習得が早くなるので、是非当サイトをブックマークに登録し定期的に練習してみてください。下記のSTARTキーを押下すると練習を始められます。
※推奨ブラウザ Google Chrome








