ExcelのVBA(Visual Basic for Applications)でデータを検索する際、Match関数は非常に便利なツールです。この記事では、Match関数の基本的な使い方から、より高度な応用テクニックまで、解説します。
基本的な概要
Match関数はExcelの内蔵関数の一つで、指定した値を特定の範囲内で検索し、その値が何番目に位置するかを返す機能を持っています。VBAでは、WorksheetFunctionオブジェクトを通じて、このExcelのMatch関数を利用することができます。
使い方と構文
Match関数の基本的な使い方は非常にシンプルです。以下のような構文で使用します。
WorksheetFunction.Match(検索値, 検索範囲, 検索方法)設定項目の詳細解説
| 項目 | 説明 | 例 |
|---|---|---|
| 検索値 | 検索したい値を指定します。文字列や数値が使用できます。 | “Apple”, 100 |
| 検索範囲 | 検索を行うセル範囲を指定します。通常はA1形式で範囲を指定します。 | Range(“A1:A10”) |
| 検索方法 | 検索の方法を指定します。0は完全一致、1と-1は近似値での検索です。 | 0, 1, -1 |
VBAでMatch関数を使った目的別サンプルコード集
基本的な使い方:特定の値の位置を検索
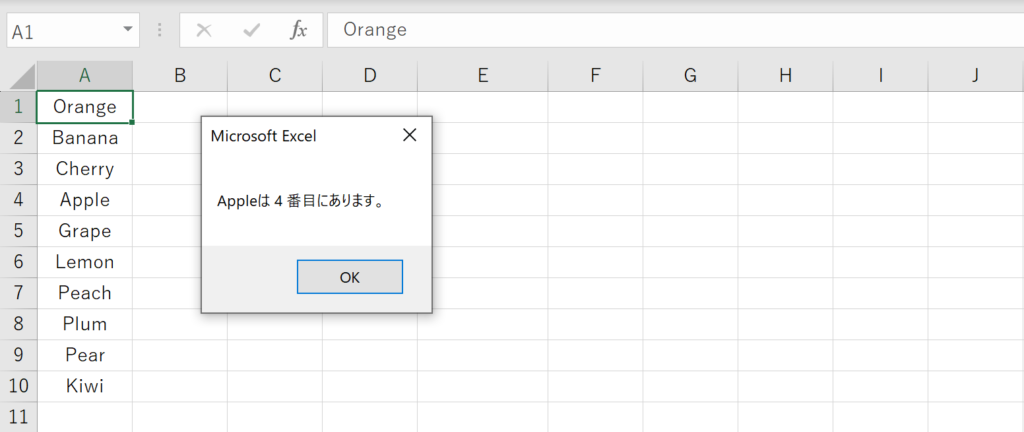
サンプルコード
Sub BasicMatch()
Dim result As Variant
result = WorksheetFunction.Match("Apple", Range("A1:A10"), 0)
MsgBox "Appleは " & result & " 番目にあります。"
End Sub処理の流れ
resultという変数をVariant型で宣言します。- Match関数を使って、”Apple”という値がA1からA10までの範囲に何番目にあるかを調べます。
- 結果をメッセージボックスで表示します。
近似値検索:最も近い値の位置を検索
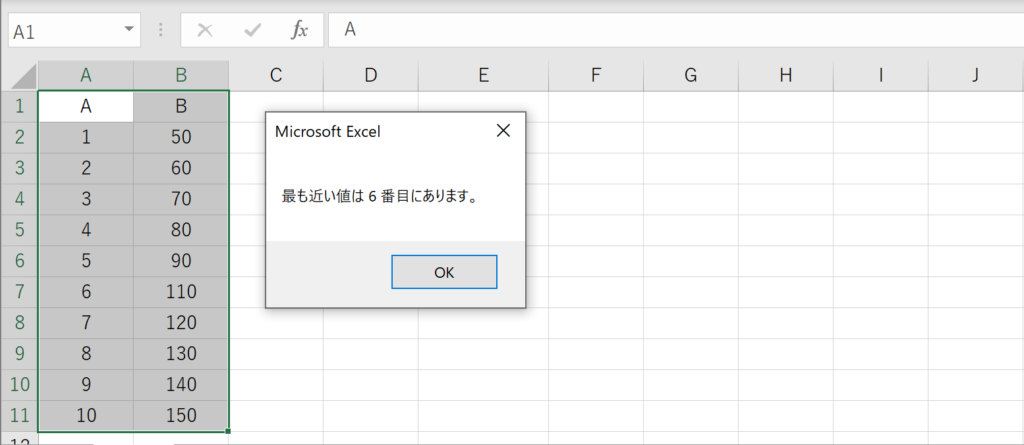
サンプルコード
Sub ApproximateMatch()
Dim result As Variant
result = WorksheetFunction.Match(100, Range("B1:B10"), 1)
MsgBox "最も近い値は " & result & " 番目にあります。"
End Sub処理の流れ
resultという変数をVariant型で宣言します。- Match関数を使って、100に最も近い値がB1からB10までの範囲に何番目にあるかを調べます。
- 結果をメッセージボックスで表示します。
INDEX関数との組み合わせ:対応する値を取得
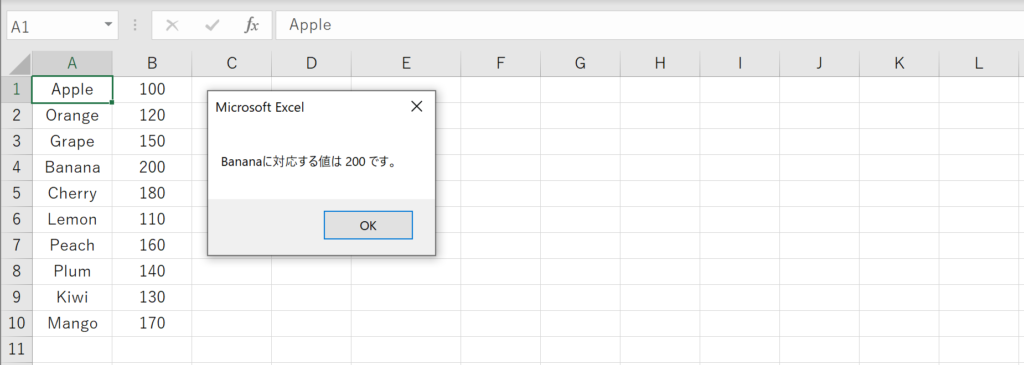
サンプルコード
Sub IndexMatchSample()
Dim rowPosition As Variant
rowPosition = WorksheetFunction.Match("Banana", Range("A1:A10"), 0)
Dim correspondingValue As Variant
correspondingValue = WorksheetFunction.Index(Range("B1:B10"), rowPosition)
MsgBox "Bananaに対応する値は " & correspondingValue & " です。"
End Sub処理の流れ
rowPositionという変数をVariant型で宣言します。- Match関数を使って、”Banana”がA1からA10までの範囲に何番目にあるかを調べます。
correspondingValueという変数をVariant型で宣言します。- INDEX関数を使って、
rowPositionで取得した位置に対応するB列の値を取得します。 - 結果をメッセージボックスで表示します。
Findメソッドとの比較
Match関数はシンプルで処理も速いですが、検索条件が複雑な場合には限界があります。そのような場合は、Findメソッドを使用することで、より高度な検索が可能です。
Match関数に関するFAQ
Q:Match関数はどのような場合に使用するのですか?
A:Match関数は、特定の値が配列や範囲内でどの位置にあるかを調べる際に使用します。例えば、商品名のリストから特定の商品が何行目にあるかを調べるような場合に便利です。
Q:Match関数とVLOOKUP関数の違いは何ですか?
A:VLOOKUP関数は、特定の値に対応する別の列の値を返しますが、Match関数はその値が何番目に位置するかを返します。また、VLOOKUPは縦方向の検索しかできませんが、Match関数は横方向の検索も可能です。
Q:Match関数でエラーが出た場合、どう対処すればいいですか?
A:Match関数でエラーが出た場合、多くの場合は検索値が範囲内に存在しないか、検索範囲が正しく設定されていない可能性があります。検索値と検索範囲を確認して、必要な場合は修正してください。
Q:Match関数で近似値検索を行いたい場合、どうすればいいですか?
A:近似値検索を行いたい場合、Match関数の第3引数に1(最大値以下で最も近い値)または-1(最小値以上で最も近い値)を指定します。ただし、この機能を使用するには、検索範囲がソートされている必要があります。
Q:Match関数は大文字と小文字を区別しますか?
A:いいえ、Match関数は大文字と小文字を区別しません。”Apple”と”apple”は同じとみなされます。
Q:Match関数で複数の条件で検索は可能ですか?
A:いいえ、Match関数自体で複数の条件での検索はできません。複数の条件で検索を行いたい場合は、他のVBAの機能と組み合わせるか、別の方法を検討する必要があります。
Q:Match関数は配列を返すことはできますか?
A:いいえ、Match関数は単一の値(検索値が見つかった位置)しか返しません。複数の値が該当する場合でも、最初に見つかった位置のみが返されます。
Q:Match関数で#N/Aエラーが出るのはなぜですか?
A:#N/Aエラーは、指定した検索値が検索範囲内に存在しない場合に発生します。検索値が正しいか、範囲内にその値が存在するかを確認してください。
関連動画
まとめと次のステップ
この記事で解説したMatch関数は、VBAでのデータ検索において非常に有用なツールです。基本的な使い方から応用テクニック、そして他の関数やメソッドとの組み合わせについても詳しく説明しました。これらの知識をしっかりと掴んで、VBAプログラミングをさらに効率的に進めていきましょう。
Excelのショートカットキーの練習
当サイトはショートカットキーの練習を実際の動きを確認しながら練習できる機能がついています。繰り返し指を動かして練習ができるので、ゲーム感覚で遊んでいくうちに自然とショートカットキーが使えるようになれます。ショートカットキーは暗記するよりも実際に手を動かして練習していったほうが習得が早くなるので、是非当サイトをブックマークに登録し定期的に練習してみてください。下記のSTARTキーを押下すると練習を始められます。
※推奨ブラウザ Google Chrome








