Excelでデータを扱う際、重複データが存在すると分析結果が歪む可能性があります。また、ファイルの容量も無駄に増加してしまいます。この記事では、VBAを用いてExcel内の重複データを効率よく削除する方法を詳しく解説します。
VBAでの重複データ削除方法
ループ処理での重複削除
サンプルコード1:基本的なループ処理
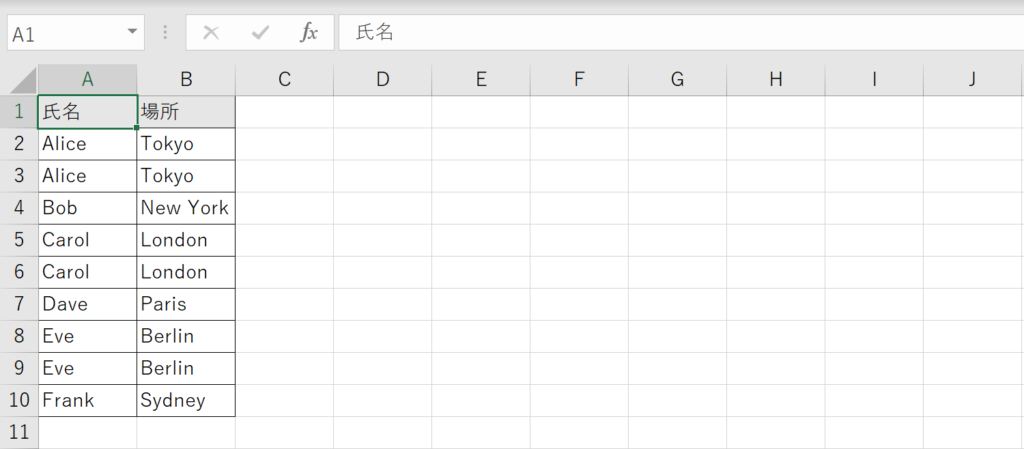
Sub RemoveDuplicatesWithBasicLoop()
Dim lastRow As Long
lastRow = Cells(Rows.Count, 1).End(xlUp).Row
Dim i As Long
For i = 2 To lastRow
If Cells(i, 1) = Cells(i - 1, 1) Then
Rows(i).Delete
End If
Next i
End Sub処理の流れ
lastRow変数にシート内の最後の行番号を格納します。Forループを用いて、2行目から最後の行までループ処理を行います。If文で、現在の行と一つ前の行が同じかどうかを判断します。- もし同じであれば、その行を削除します。
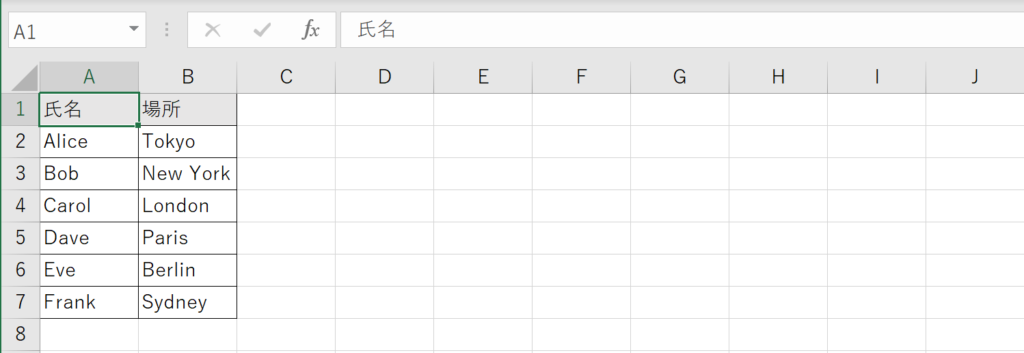
サンプルコード2:複数列での重複削除
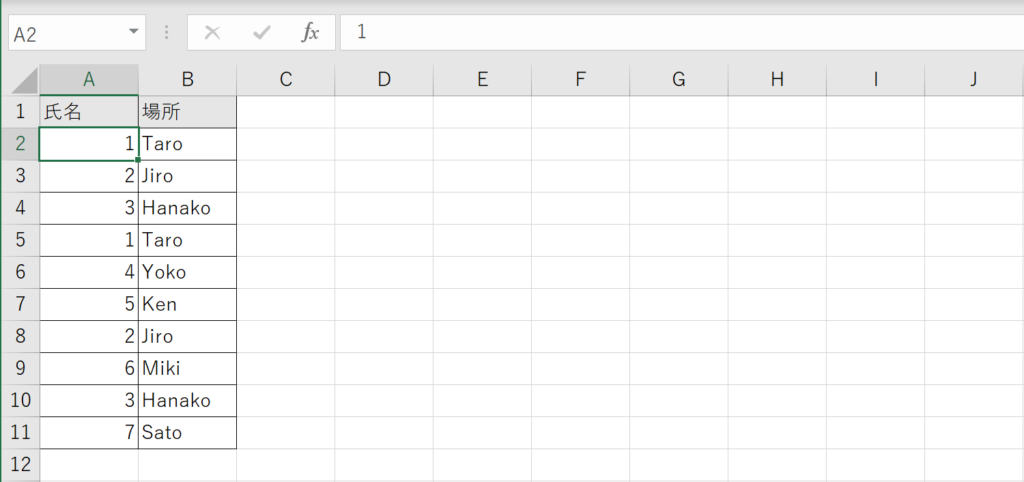
Sub RemoveDuplicatesWithMultipleColumns()
Dim lastRow As Long
lastRow = Cells(Rows.Count, 1).End(xlUp).Row
Dim i As Long, j As Long
For i = 2 To lastRow
For j = i + 1 To lastRow
If Cells(i, 1) = Cells(j, 1) And Cells(i, 2) = Cells(j, 2) Then
Rows(j).Delete
End If
Next j
Next i
End Sub処理の流れ
lastRow変数にシート内の最後の行番号を格納します。- 二重の
Forループを用いて、各行とその他の行とを比較します。 If文で、現在の行と比較対象の行が1列目と2列目で同じかどうかを判断します。- もし同じであれば、その行を削除します。
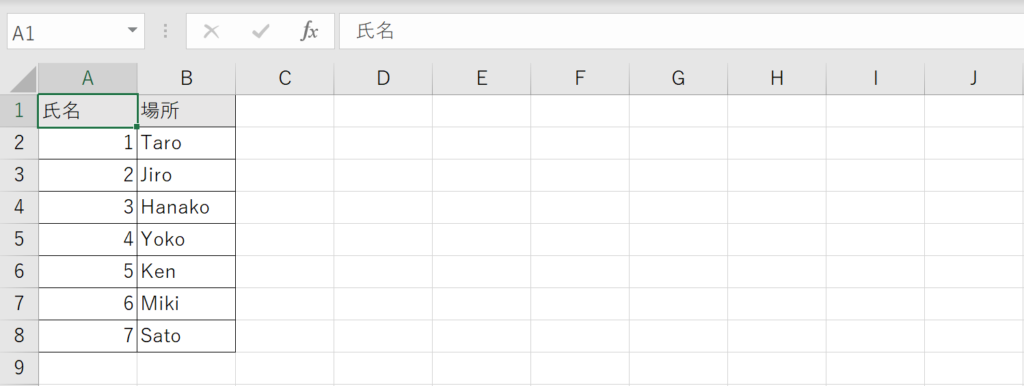
RemoveDuplicatesメソッドでの重複削除
サンプルコード1:基本的なRemoveDuplicatesメソッド
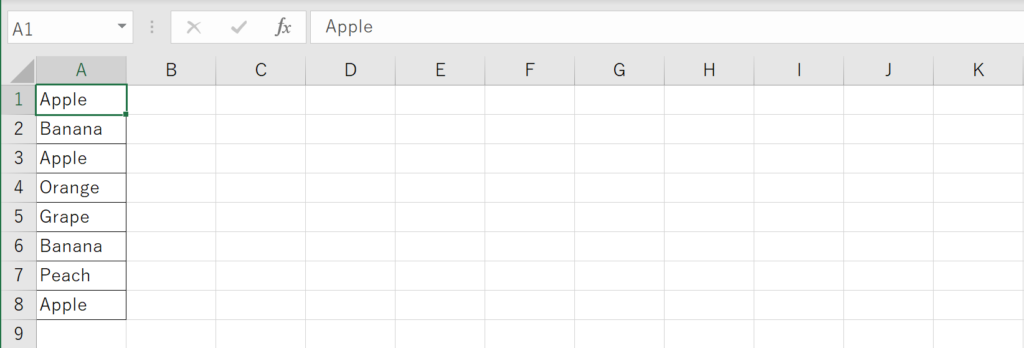
Sub RemoveDuplicatesWithBasicMethod()
Dim lastRow As Long
lastRow = Cells(Rows.Count, 1).End(xlUp).Row
Range("A1:A" & lastRow).RemoveDuplicates Columns:=1
End Sub処理の流れ
lastRow変数にシート内の最後の行番号を格納します。Rangeで指定した範囲に対して、RemoveDuplicatesメソッドを適用します。Columns:=1で、1列目で重複を削除します。
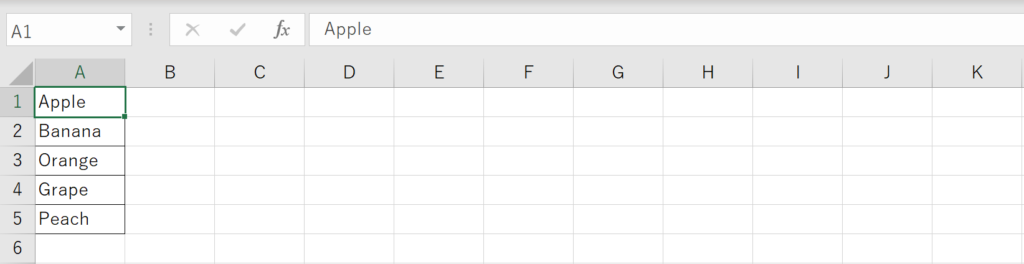
サンプルコード2:複数列でのRemoveDuplicatesメソッド
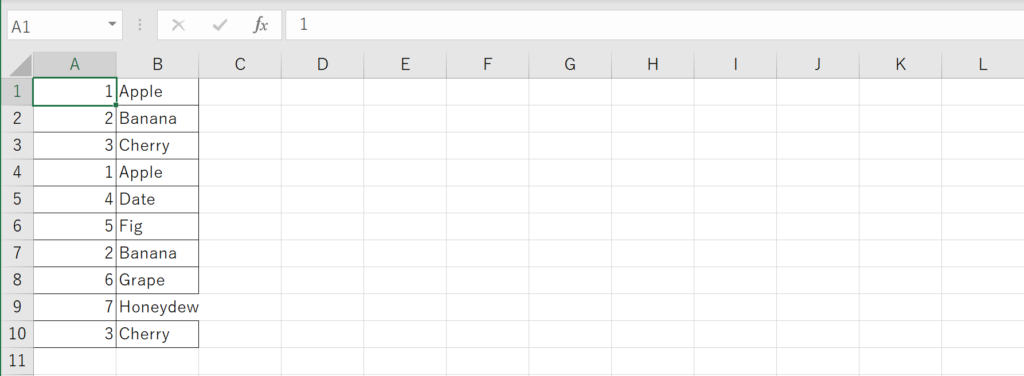
Sub RemoveDuplicatesWithMultipleColumnsMethod()
Dim lastRow As Long
lastRow = Cells(Rows.Count, 1).End(xlUp).Row
Range("A1:B" & lastRow).RemoveDuplicates Columns:=Array(1, 2)
End Sub処理の流れ
lastRow変数にシート内の最後の行番号を格納します。Rangeで指定した範囲に対して、RemoveDuplicatesメソッドを適用します。Columns:=Array(1, 2)で、1列目と2列目で重複を削除します。
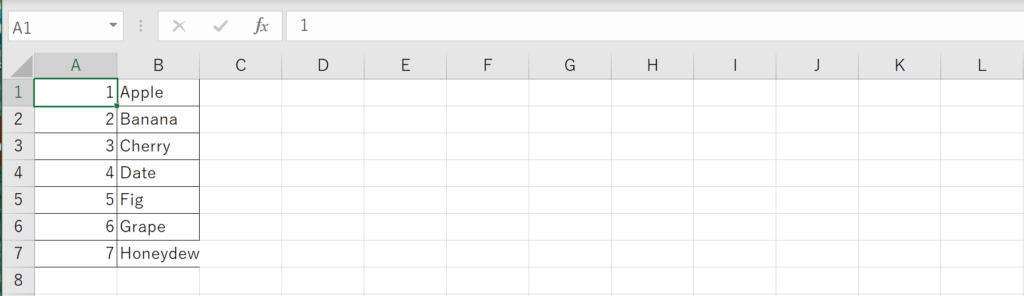
VBAで重複データ削除に関するFAQ
Q:VBAで重複データを削除する際の基本的な手法は何ですか?
A:VBAで重複データを削除する基本的な手法は主に2つあります。一つはループ処理を用いて1行ずつデータをチェックし、重複があれば削除する方法です。もう一つは、Excelが提供するRemoveDuplicatesメソッドを使用する方法です。このメソッドは非常に高速で、短いコードで重複削除が可能です。
Q:ループ処理で重複データを削除する際の注意点は?
A:ループ処理で重複データを削除する場合、処理速度が遅くなる可能性があります。特にデータ量が多い場合には、この遅延が顕著になることがあります。また、ループ処理のコードが複雑になると、バグのリスクも高まります。
Q:RemoveDuplicatesメソッドで複数列を指定する方法は?
A:RemoveDuplicatesメソッドで複数列を指定する場合、Columnsパラメータに配列を渡します。例えば、1列目と2列目で重複を削除する場合は、Columns:=Array(1, 2)と指定します。
Q:VBAで重複削除を行った後、元に戻す方法は?
A:VBAでの操作は通常、元に戻す(Undo)ことができません。そのため、重複削除を行う前にデータのバックアップを取ることが推奨されます。
Q:VBAで重複データを削除する際、特定の列を無視する方法は?
A:特定の列を無視して重複データを削除する場合、その列を除外した範囲でRemoveDuplicatesメソッドを適用するか、ループ処理で特定の列を無視する条件を組み込むことができます。
Q:VBAで重複データを削除すると、セルの書式はどうなりますか?
A:RemoveDuplicatesメソッドを使用した場合、重複データが削除されたセルの書式はそのまま保持されます。一方で、ループ処理で行を削除した場合は、その行の書式も削除されます。
Q:VBAで重複データ削除を自動化する方法は?
A:VBAで重複データ削除を自動化するには、マクロを作成してそれを定期的に実行するか、イベントプロシージャを用いて特定のアクション(例えば、シートが開かれたとき)に自動でマクロが実行されるように設定します。
Q:VBAでの重複データ削除は、大量のデータにも適用できますか?
A:VBAでの重複データ削除は基本的に大量のデータにも適用できますが、ループ処理を用いる場合は処理速度が遅くなる可能性があります。大量のデータを扱う場合は、RemoveDuplicatesメソッドの使用が推奨されます。
関連動画
まとめ
VBAを用いてExcelの重複データを効率よく削除する方法には、ループ処理とRemoveDuplicatesメソッドがあります。それぞれの方法には独自の利点と欠点がありますが、処理速度やコードのシンプルさから考慮すると、RemoveDuplicatesメソッドが一般的にはおすすめです。この記事で学んだ知識を活かして、Excelデータのクリーニングを効率よく行いましょう。
Excelのショートカットキーの練習
当サイトはショートカットキーの練習を実際の動きを確認しながら練習できる機能がついています。繰り返し指を動かして練習ができるので、ゲーム感覚で遊んでいくうちに自然とショートカットキーが使えるようになれます。ショートカットキーは暗記するよりも実際に手を動かして練習していったほうが習得が早くなるので、是非当サイトをブックマークに登録し定期的に練習してみてください。下記のSTARTキーを押下すると練習を始められます。
※推奨ブラウザ Google Chrome








