VBA(Visual Basic for Applications)を効率よく使いこなすためには、変数の宣言が欠かせません。この記事では、変数を宣言するためのDimステートメントについて、基本から応用、トラブルシューティングについて解説します。
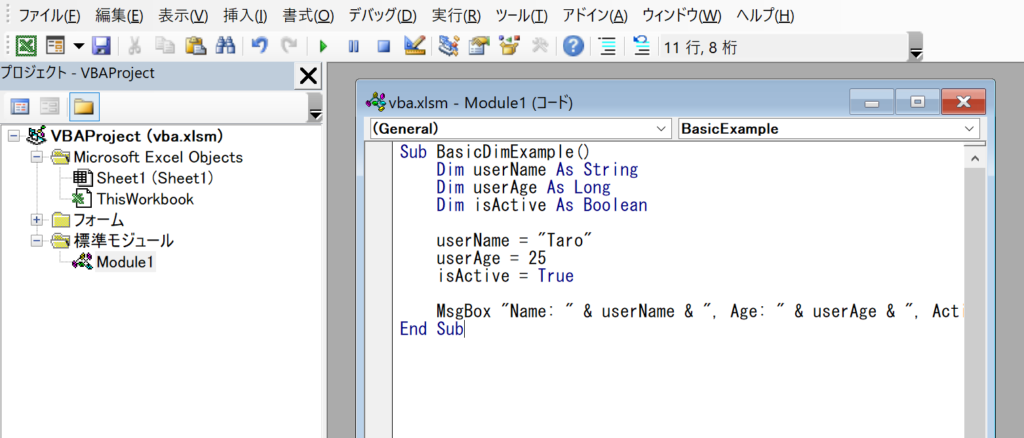
Dimとは何か?
変数とは何か?
変数とは、プログラミングにおいてデータを一時的に保存するための「容器」または「箱」と考えてください。この箱に数値や文字列などのデータを入れておくことで、後でそのデータを参照したり、計算に使ったりすることができます。
Dimの基本的な使い方
VBAにおいて、この変数の箱を作るために使われるのがDimステートメントです。基本的な構文は以下のようになります。
Dim 変数名 As データ型この一行で、変数名とそのデータ型を指定して、新しい変数を宣言することができます。
VBAでよく使われるデータ型
String型(文字列型)
このデータ型は文字列を格納するために使用されます。例えば、Dim userName As Stringという宣言をした場合、userNameという名前の変数には文字列データしか格納できません。
Long型(長整数型)
整数を格納するためのデータ型です。Dim userAge As Longという宣言をすると、userAgeという変数には整数しか格納できません。
Object型(オブジェクト型)
このデータ型は非常に柔軟で、ほぼすべての種類のデータを格納することができます。しかし、その柔軟性ゆえに、型の不一致によるエラーが起きやすいので注意が必要です。
Variant型(バリアント型)
特定のデータ型を指定しない場合に使用します。非常に柔軟ですが、その分、処理速度が遅くなる可能性があります。
Dimの書き方と注意点
コードの最上部に書く
一般的に、Dimステートメントはコードの最上部に記述されます。これは、変数を使用する前にその存在を明示的に宣言する必要があるためです。
変数名の命名規則
変数名には、アルファベット、数字、アンダースコアが使用できますが、最初の文字はアルファベットでなければなりません。また、VBAの予約語(For、Nextなど)は使用できません。
データ型の明示的な指定
Dimステートメントでデータ型を明示的に指定することで、プログラムのバグを減らし、可読性を高めることができます。
Dim宣言に関連するエラーとその対処方法
エラー1:変数名が予約語と同じ
Dim For As Integer対処方法
予約語(For、Next、Dimなど)を変数名として使用しないようにしましょう。
エラー2:変数名が数字で始まる
Dim 1name As String対処方法
変数名はアルファベットで始める必要があります。
エラー3:データ型が指定されていない
Dim name対処方法
変数宣言時にデータ型を指定することで、エラーを防ぐことができます。
エラー4:データ型の不一致
Dim age As String age = 25対処方法
変数に格納するデータの型と、変数のデータ型が一致するように注意しましょう。
エラー5:スコープの外で変数を使用
Sub Example1()
Dim name As String
name = "Taro"
End Sub
Sub Example2()
MsgBox name
End Sub対処方法
変数は宣言された手続き内でのみ有効です。グローバル変数を使用するか、引数として変数を渡す必要があります。
エラー6:変数が未初期化
Dim age As Long
MsgBox age対処方法
変数を使用する前に初期値を設定することが推奨されます。
エラー7:配列のサイズが不正
Dim numbers(5 To 1) As Integer対処方法
配列のサイズを正しく指定しましょう。例えば、Dim numbers(1 To 5) As Integerとします。
エラー8:Option Explicitが指定されているが変数が宣言されていない
Option Explicit
Sub Example()
name = "Taro"
End Sub対処方法
Option Explicitが指定されている場合、すべての変数は明示的に宣言する必要があります。
関連動画
まとめ
この記事では、VBAでの変数宣言に使われるDimステートメントについて、基本的な使い方からよく使われるデータ型、さらには命名規則や注意点まで、非常に詳しく解説しました。この知識をしっかりとマスターすることで、VBAプログラミングがよりスムーズに、そして効率よく行えるようになるでしょう。
Excelのショートカットキーの練習
当サイトはショートカットキーの練習を実際の動きを確認しながら練習できる機能がついています。繰り返し指を動かして練習ができるので、ゲーム感覚で遊んでいくうちに自然とショートカットキーが使えるようになれます。ショートカットキーは暗記するよりも実際に手を動かして練習していったほうが習得が早くなるので、是非当サイトをブックマークに登録し定期的に練習してみてください。下記のSTARTキーを押下すると練習を始められます。
※推奨ブラウザ Google Chrome








