この記事では、VBA(Visual Basic for Applications)で使用されるDictionaryオブジェクトについて、基本的な使い方から応用テクニックまで詳しく解説します。Dictionaryオブジェクトは、Excelやその他のMicrosoft Office製品でデータを効率的に管理するための非常に便利なツールです。この記事を読むことで、Dictionaryオブジェクトの使い方をマスターし、より効率的なプログラミングができるようになるでしょう。
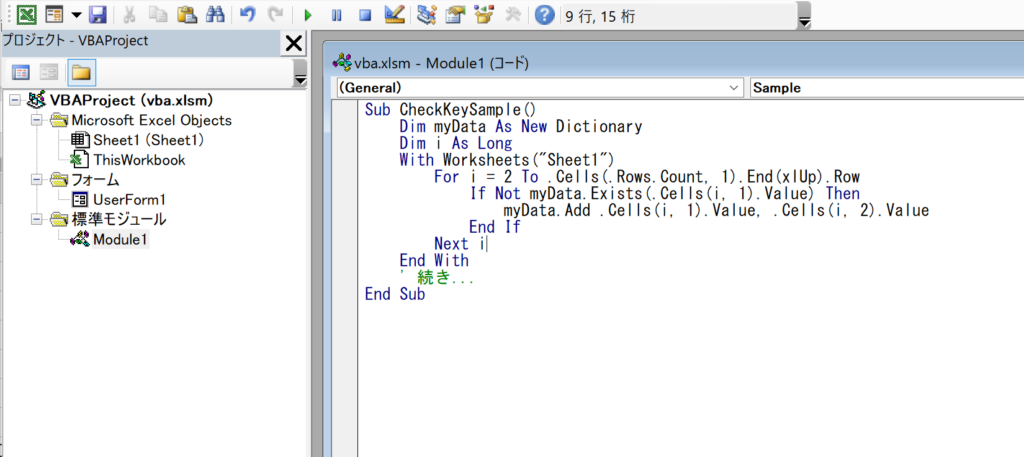
Dictionaryオブジェクトとは?
基本的な特性
Dictionaryオブジェクトは、キーと値(データ)のペアを保存するコレクションです。この特性により、配列とは異なり、非数値のキーを使用してデータを管理することができます。また、重複するキーは許されません。これは、データの一意性を保証するために非常に重要です。
参照設定の方法
Dictionaryオブジェクトを使用する前に、参照設定が必要です。具体的には、ExcelのVBAエディタで「ツール」→「参照設定」を開き、Microsoft Scripting Runtimeを選択してください。これにより、Dictionaryオブジェクトが使用可能になります。
基本的な使い方
Dictionaryオブジェクトの初期化
Dictionaryオブジェクトを使用する前に、オブジェクトを初期化する必要があります。以下のようにNewキーワードを使用して初期化します。
Dim myData As New Dictionary重複を除くサンプルコード
以下は、A列にあるデータの重複を除去し、B列にコピーする基本的なサンプルコードです。
Sub UniqueSample()
Dim myData As New Dictionary
Dim i As Long
With Worksheets("Sheet1")
For i = 2 To .Cells(.Rows.Count, 1).End(xlUp).Row
myData(.Cells(i, 1).Value) = .Cells(i, 2).Value
Next i
End With
' 続き...
End Subキーの存在を確認するサンプルコード
以下のコードは、キーが既に存在するかどうかを確認してからデータを追加する例です。Existsメソッドを使用しています。
Sub CheckKeySample()
Dim myData As New Dictionary
Dim i As Long
With Worksheets("Sheet1")
For i = 2 To .Cells(.Rows.Count, 1).End(xlUp).Row
If Not myData.Exists(.Cells(i, 1).Value) Then
myData.Add .Cells(i, 1).Value, .Cells(i, 2).Value
End If
Next i
End With
' 続き...
End Sub応用テクニック
データのカウント
以下のコードは、A列にある各キーの出現回数をカウントする例です。このような場合にも、Dictionaryオブジェクトは非常に有用です。
Sub CountSample()
Dim myData As Object
Set myData = CreateObject("Scripting.Dictionary")
Dim i As Long
Dim key As Variant
With Worksheets("Sheet1")
For i = 2 To .Cells(.Rows.Count, 1).End(xlUp).Row
key = .Cells(i, 1).Value
If myData.Exists(key) Then
myData(key) = myData(key) + 1
Else
myData.Add key, 1
End If
Next i
End With
' 続き...
End Subキーと値の一覧を出力
Dictionaryオブジェクトに保存されているキーと値を一覧で出力することもできます。以下はそのサンプルコードです。
Sub ListKeysAndValues()
Dim myData As New Dictionary
Dim key As Variant
' データの追加(省略)
For Each key In myData.Keys
Debug.Print "Key: " & key & ", Value: " & myData(key)
Next key
End SubDictionaryオブジェクトに関するFAQ
Q:Dictionaryオブジェクトとは何ですか?
A:Dictionaryオブジェクトは、キーと値のペアを保存するためのコレクションです。連想配列とも呼ばれ、VBAでよく使用されます。
Q:Dictionaryオブジェクトの参照設定はどうするのですか?
A:VBAエディタで「ツール」→「参照設定」を開き、「Microsoft Scripting Runtime」にチェックを入れてください。
Q:キーは重複しても大丈夫ですか?
A:いいえ、Dictionaryオブジェクトではキーは一意でなければなりません。重複するキーを追加しようとするとエラーが発生します。
Q:キーと値のデータ型は何でもいいのですか?
A:基本的には、キーは文字列型でなければなりません。値には任意のデータ型を使用できます。
Q:Dictionaryオブジェクトのサイズ(要素数)を知りたいのですが。
A:Dictionary.Countプロパティを使用して、Dictionaryオブジェクトに含まれるキーと値のペアの数を取得できます。
Q:特定のキーが存在するかどうかを確認する方法は?
A:Dictionary.Existsメソッドを使用して、特定のキーが存在するかどうかを確認できます。
Q:Dictionaryオブジェクトのすべてのキーを取得するには?
A:Dictionary.Keysメソッドを使用すると、すべてのキーを配列として取得できます。
Q:Dictionaryオブジェクトをクリアするには?
A:Dictionary.RemoveAllメソッドを使用して、Dictionaryオブジェクトのすべてのキーと値を削除できます。
Q:キーまたは値を変更する方法は?
A:既存のキーの場合、新しい値を直接代入することで値を変更できます。キー自体の変更はできません。
Q:Dictionaryオブジェクトは配列と何が違いますか?
A:Dictionaryオブジェクトはキーでデータを管理するため、検索やデータの追加・削除が高速です。配列はインデックスによってデータを管理するため、柔軟性に欠ける場合があります。
Q:DictionaryオブジェクトとCollectionオブジェクトの違いは?
A:Dictionaryオブジェクトはキーの存在チェックやキーによる値の取得が容易です。Collectionオブジェクトはよりシンプルですが、キーの存在チェックが直接的にはできません。
Q:Dictionaryオブジェクトは他のプログラミング言語でも使えますか?
A:いいえ、DictionaryオブジェクトはVBAやVBScriptで主に使用されます。他の言語では、似たようなデータ構造が別の名前で提供されている場合があります。
関連動画
まとめ
この記事では、VBAで使用するDictionaryオブジェクトの基本的な使い方から応用テクニックまでを多くのサンプルコードとともに解説しました。この知識を活用して、効率的なプログラミングを行いましょう。特に、データの高速検索や整理、管理にはこのDictionaryオブジェクトが非常に有用です。是非ともこの記事で学んだ内容を活かしてください。
Excelのショートカットキーの練習
当サイトはショートカットキーの練習を実際の動きを確認しながら練習できる機能がついています。繰り返し指を動かして練習ができるので、ゲーム感覚で遊んでいくうちに自然とショートカットキーが使えるようになれます。ショートカットキーは暗記するよりも実際に手を動かして練習していったほうが習得が早くなるので、是非当サイトをブックマークに登録し定期的に練習してみてください。下記のSTARTキーを押下すると練習を始められます。
※推奨ブラウザ Google Chrome








