Excel VBA(Visual Basic for Applications)は、Microsoft Excelで作業を自動化するためのプログラミング言語です。この記事では、Excel VBAを用いてセルに値を入れる多様な方法について、初心者から上級者までが理解できるように詳細に解説します。

セルに値を入力する基本的な方法
Range.Valueプロパティを使用する
Excel VBAで最も一般的に用いられる方法です。RangeオブジェクトのValueプロパティを用いて、特定のセルに値を設定します。
構文
Range("セル名").Value = 値具体例
Range("A1").Value = "こんにちは"
Range("B1").Value = 100この方法は特定のセル、例えば”A1″や”B1″などに直接値を入れる場合に使用します。
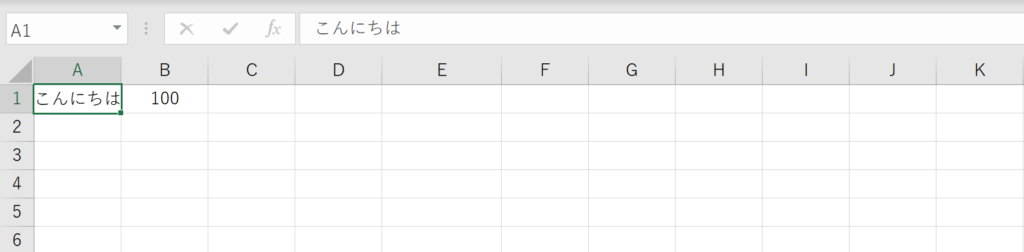
Cells.Valueプロパティを使用する
Cellsプロパティを用いると、行番号と列番号でセルを指定できます。
構文
Cells(行, 列).Value = 値具体例
Cells(1, 1).Value = "こんにちは"
Cells(1, 2).Value = 100この方法は、ループ処理で複数のセルに値を入れる場合などに便利です。
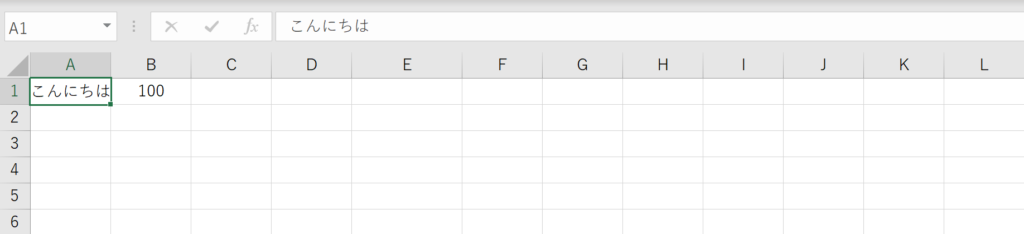
セルの範囲に値を入力する
一括で同じ値を入力する
複数のセルに同じ値を一括で入れることも可能です。
構文
Range("開始セル:終了セル").Value = 値具体例
Range("A1:B2").Value = "一括入力"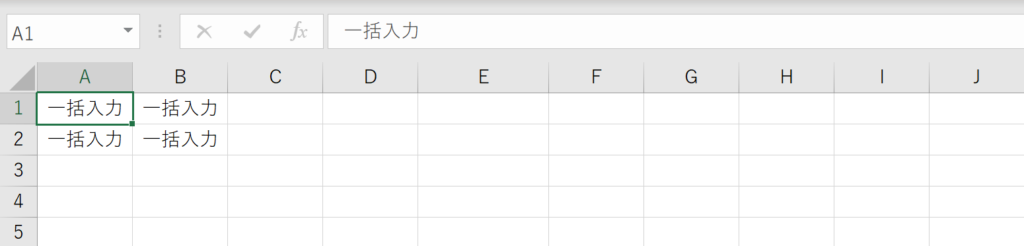
二次元配列を使用して値を入力する
二次元配列を用いることで、複数のセルに異なる値を効率よく入れることができます。
構文
Range("開始セル:終了セル").Value = 配列具体例
Dim values(1 To 2, 1 To 2) As Variant
values(1, 1) = "A1"
values(1, 2) = "B1"
values(2, 1) = "A2"
values(2, 2) = "B2"
Range("A1:B2").Value = valuesこの方法は、大量のデータを効率よく処理する場合に特に有用です。
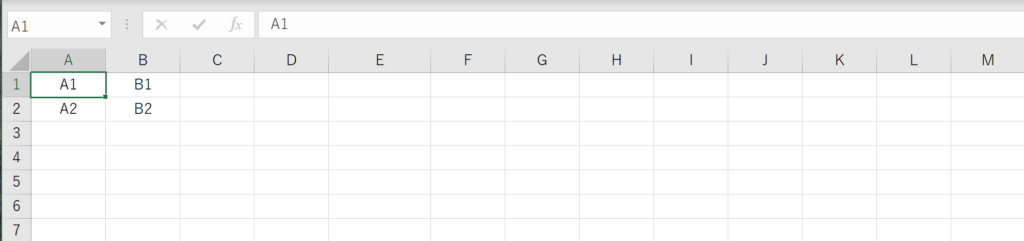
別シートのセルに値を入力する
Worksheetsプロパティを使用する
Worksheetsプロパティを用いると、特定のシートに対して値を設定することができます。
構文
Worksheets("シート名").Range("セル名").Value = 値具体例
Worksheets("Sheet2").Range("A1").Value = "別のシート"
セルに値を入れる方法に関するFAQ
Q:RangeとCellsの違いは何ですか?
A:RangeとCellsはどちらもExcel VBAでセルに値を入れるための方法ですが、使い方が異なります。Rangeはセルの名前(例:”A1″)を用いてセルを指定します。一方で、Cellsは行と列の番号(例:1, 1)を用いてセルを指定します。Cellsは特にループ処理で複数のセルに値を入れる場合に便利です。
Q:複数のセルに同じ値を入れる方法は?
A:Rangeオブジェクトを用いて複数のセルを一度に指定することができます。例えば、Range("A1:B2").Value = "テキスト"とすると、A1からB2までのセルに全て”テキスト”という値が入ります。
Q:別のシートに値を入れるにはどうすればいいですか?
A:Worksheetsプロパティを用いて、特定のシートを指定できます。例えば、Worksheets("Sheet2").Range("A1").Value = "テキスト"とすると、”Sheet2″という名前のシートのA1セルに”テキスト”という値が入ります。
Q:日付や時間をセルに入れる方法は?
A:VBAのNow関数やDate関数を用いて、現在の日付や時間をセルに入れることができます。例えば、Range("A1").Value = Nowとすると、現在の日付と時間がA1セルに入ります。
Q:セルに数式を入れる方法はありますか?
A:はい、Formulaプロパティを用いてセルに数式を入れることができます。例えば、Range("A1").Formula = "=SUM(B1:B10)"とすると、A1セルにはB1からB10までの合計値を計算する数式が入ります。
Q:セルに値を入れる際のエラーを防ぐには?
A:IsError関数やOn Error Resume Nextステートメントを用いて、エラーが発生した場合の処理を記述することが推奨されます。これにより、エラーが発生してもプログラムが停止することなく、次の処理に移ることができます。
Q:セルに特定の書式で値を入れるには?
A:NumberFormatプロパティを用いて、セルの書式を指定することができます。例えば、Range("A1").NumberFormat = "yyyy/mm/dd"とすると、A1セルの書式が年/月/日形式になります。
関連動画
まとめ
Excel VBAでセルに値を入れる方法は多く、その用途や状況に応じて最適な方法が異なります。この記事では、基本的なRange.ValueやCells.Valueの使用方法から、複数のセルや別のシートに値を入れる高度なテクニックまで、幅広く解説しました。設定項目も表形式で整理し、具体的なコード例を交えて説明しました。これで、VBAを用いてセルに値を設定する際の理解が格段に深まったことでしょう。
Excelのショートカットキーの練習
当サイトはショートカットキーの練習を実際の動きを確認しながら練習できる機能がついています。繰り返し指を動かして練習ができるので、ゲーム感覚で遊んでいくうちに自然とショートカットキーが使えるようになれます。ショートカットキーは暗記するよりも実際に手を動かして練習していったほうが習得が早くなるので、是非当サイトをブックマークに登録し定期的に練習してみてください。下記のSTARTキーを押下すると練習を始められます。
※推奨ブラウザ Google Chrome








