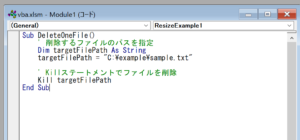Excel VBAを活用することで、セルの書式を自由自在に設定できます。この記事では、表示形式からフォント、罫線、塗りつぶしまで、多角的にセルの書式設定の方法を解説します。さらに、多数のオリジナルサンプルコードを提供するので、実際の作業にすぐに役立てられます。
表示形式の設定
Excel VBAでセルの表示形式を設定する基本は、NumberFormatLocalプロパティを使うことです。このプロパティに指定する書式文字によって、セルに表示される数値や日付、時間の形式が変わります。
サンプルコード1:数値のカンマ区切り
' A1セルに数値をカンマ区切りで表示
Range("A1").NumberFormatLocal = "#,##0"このコードはA1セルの表示形式をカンマ区切りに設定します。

サンプルコード2:日付形式
' A2セルに日付を「yyyy年mm月dd日」形式で表示
Range("A2").NumberFormatLocal = "yyyy年mm月dd日"このコードはA2セルの表示形式を日付形式に設定します。

サンプルコード3:パーセンテージ表示
' A3セルに数値をパーセンテージで表示
Range("A3").NumberFormatLocal = "0.00%"このコードはA3セルの表示形式をパーセンテージに設定します。
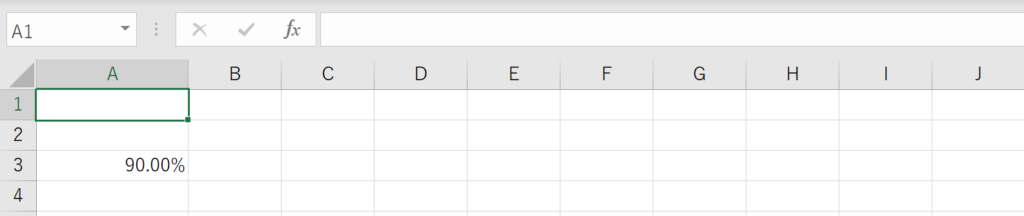
表示形式の選択肢
| 書式文字 | 説明 |
|---|---|
#,##0 | カンマ区切り、0サプレス |
yyyy年mm月dd日 | 日付形式 |
0.00% | パーセント表示 |
フォントの設定
Fontオブジェクトのプロパティを活用することで、フォントの種類、サイズ、色、太字など、多くの設定が可能です。
サンプルコード1:フォントサイズの変更
' A1セルのフォントサイズを14に設定
Range("A1").Font.Size = 14このコードはA1セルのフォントサイズを14に変更します。
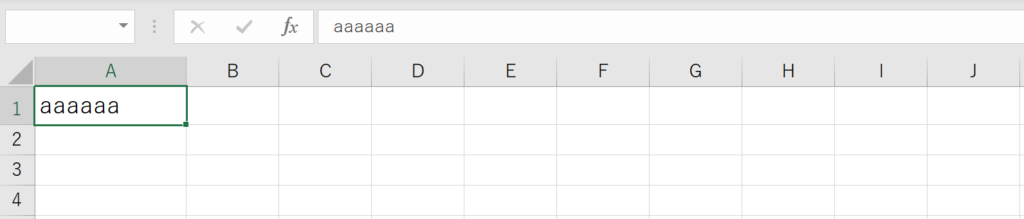
サンプルコード2:文字色の変更
' A2セルの文字色を赤に設定
Range("A2").Font.Color = vbRedこのコードはA2セルの文字色を赤に変更します。
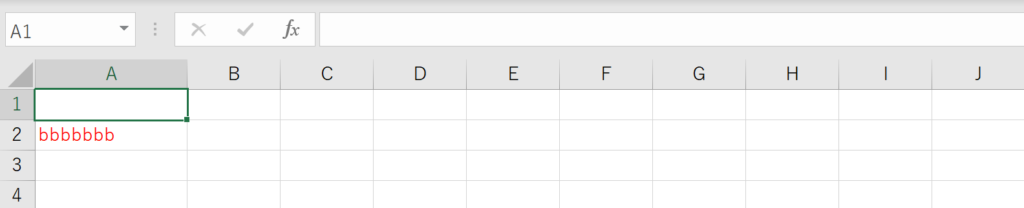
サンプルコード3:太字にする
' A3セルの文字を太字に設定
Range("A3").Font.Bold = TrueこのコードはA3セルの文字を太字に設定します。
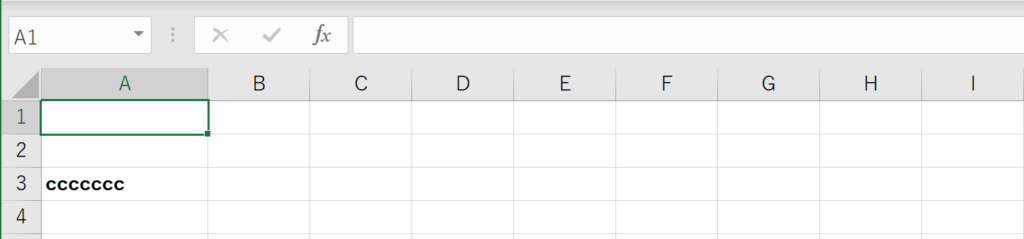
フォント設定の選択肢
| プロパティ | 説明 |
|---|---|
Size | フォントサイズ |
Color | 文字色 |
Bold | 太字 |
罫線の設定
Bordersオブジェクトを使うことで、セルの罫線のスタイルや色、太さを設定できます。
サンプルコード1:下罫線の追加
' A1からB5までの範囲に下罫線を追加
Range("A1:B5").Borders(xlEdgeBottom).LineStyle = xlContinuous
Range("A1:B5").Borders(xlEdgeBottom).Weight = xlThinこのコードはA1からB5までのセルに下罫線を追加します。
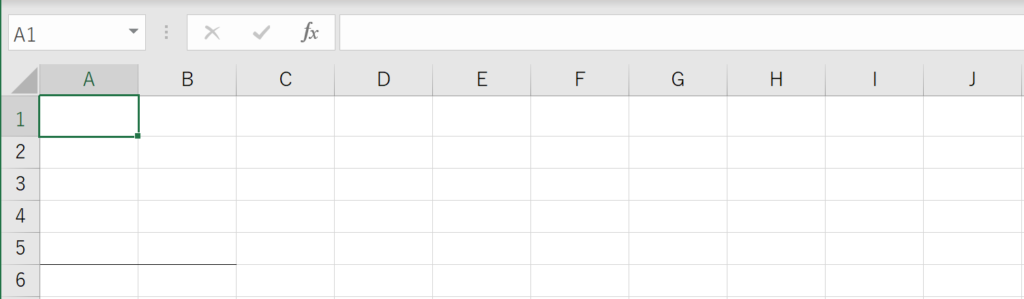
サンプルコード2:罫線の色設定
' A1からB5までの範囲の下罫線の色を赤に設定
Range("A1:B5").Borders(xlEdgeBottom).Color = vbRedこのコードはA1からB5までのセルの下罫線の色を赤に設定します。

罫線設定の選択肢
| プロパティ | 説明 |
|---|---|
LineStyle | 線の種類 |
Weight | 線の太さ |
Color | 線の色 |
塗りつぶしの設定
Interiorオブジェクトのプロパティを使うことで、セルの背景色を設定できます。
サンプルコード1:背景色の設定
' A1セルの背景色を青に設定
Range("A1").Interior.Color = vbBlueこのコードはA1セルの背景色を青に設定します。
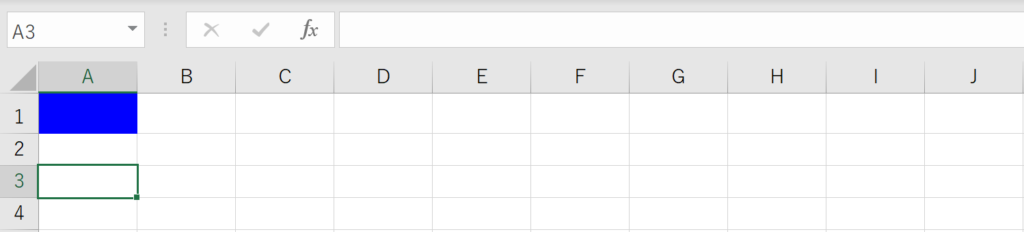
サンプルコード2:RGB値で背景色を設定
' A2セルの背景色をRGB値で設定
Range("A2").Interior.Color = RGB(200, 80, 120)
このコードはA2セルの背景色をRGB値で設定します。
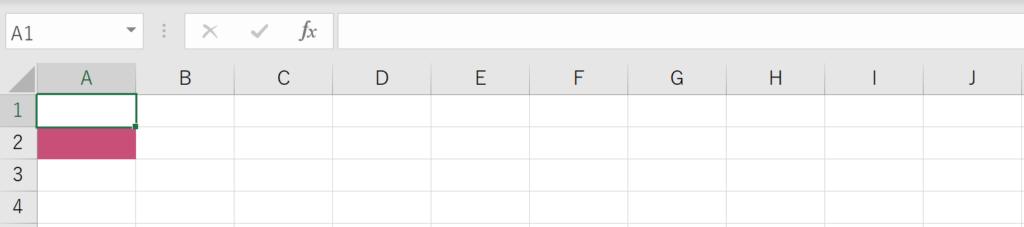
塗りつぶし設定の選択肢
| プロパティ | 説明 |
|---|---|
Color | 塗りつぶし色 |
RGB | 色のRGB値 |
セルの書式に関するFAQ
Q:Excel VBAでセルの書式を設定する基本的な方法は何ですか?
A:Excel VBAでセルの書式を設定する基本的な方法は、Rangeオブジェクトのプロパティを使用することです。例えば、NumberFormatLocalプロパティで数値や日付の表示形式を、Fontオブジェクトでフォントの設定を、Bordersオブジェクトで罫線の設定を、Interiorオブジェクトで塗りつぶしの設定を行います。
Q:表示形式を設定する際に使える書式文字はどのようなものがありますか?
A:表示形式を設定する際に使える書式文字にはいくつかの種類があります。例えば、#,##0でカンマ区切り、yyyy年mm月dd日で日付形式、0.00%でパーセンテージ表示などがあります。
Q:フォントの色を設定する方法は?
A:フォントの色を設定するには、FontオブジェクトのColorプロパティを使用します。色はVBAの定数(例:vbRed)やRGB値(例:RGB(255,0,0))で指定できます。
Q:セルに罫線を追加するにはどうすればいいですか?
A:セルに罫線を追加するには、BordersオブジェクトのLineStyleとWeightプロパティを設定します。LineStyleで線の種類(例:xlContinuousで連続線)、Weightで線の太さ(例:xlThinで細い線)を指定します。
Q:セルの背景色を変更する方法は?
A:セルの背景色を変更するには、InteriorオブジェクトのColorプロパティを使用します。色はVBAの定数(例:vbBlue)やRGB値(例:RGB(0,0,255))で指定できます。
Q:複数のセルに同時に書式を設定する方法は?
A:複数のセルに同時に書式を設定するには、Rangeオブジェクトで対象となるセル範囲を指定します。例えば、Range("A1:B5").Font.Bold = Trueとすると、A1からB5までのセルが太字になります。
Q:セルの書式設定がうまくいかない場合のトラブルシューティングは?
A:セルの書式設定がうまくいかない場合、まずはコードに誤りがないか確認してください。次に、Excelのバージョンや環境が影響していないか確認するとよいでしょう。また、他のマクロやプラグインが干渉していないかも確認が必要です。
Q:書式設定のプロパティを動的に変更する方法は?
A:書式設定のプロパティを動的に変更するには、変数を使用してプロパティ値を設定します。例えば、Dim myColor As Longと宣言した後で、myColor = RGB(200, 80, 120)と設定し、Range("A1").Interior.Color = myColorとすることで動的に色を設定できます。
関連動画
まとめ
この記事で解説したExcel VBAを用いたセルの書式設定方法は、作業効率とデータの可読性を高めるための重要なスキルです。表示形式、フォント、罫線、塗りつぶしに関する各設定項目で、多数のオリジナルサンプルコードを提供しました。これらのコードを参考に、自分自身のニーズに合ったExcelシートを作成してみてください。
Excelのショートカットキーの練習
当サイトはショートカットキーの練習を実際の動きを確認しながら練習できる機能がついています。繰り返し指を動かして練習ができるので、ゲーム感覚で遊んでいくうちに自然とショートカットキーが使えるようになれます。ショートカットキーは暗記するよりも実際に手を動かして練習していったほうが習得が早くなるので、是非当サイトをブックマークに登録し定期的に練習してみてください。下記のSTARTキーを押下すると練習を始められます。
※推奨ブラウザ Google Chrome