Excel VBAを使って最終列を取得する方法は多く存在しますが、それぞれの方法には特定の用途や状況で最適なものがあります。この記事では、それぞれの方法を詳しく解説し、実用的なサンプルコードも豊富に提供します。Excel作業の効率化を目指す方にとって、この記事は非常に役立つ情報を網羅しています。
行の最終列を取得する方法
Range.Endメソッドを使用する
Excelで行に連続したデータがある場合、Range.End(xlToRight)を使用してその行の最終列を簡単に取得できます。
サンプルコード1:特定のセルから右方向の最終列を取得
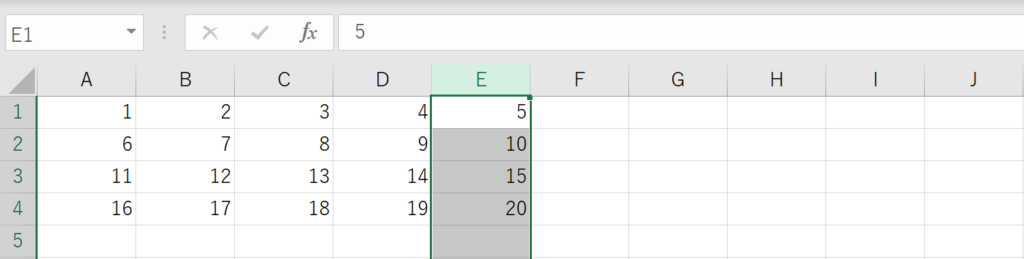
Dim finalCol As Range
Set finalCol = Range("C1").End(xlToRight).EntireColumn
finalCol.Selectこのコードでは、Range("C1")から右方向に連続するセルを探し、その最終列を取得しています。取得した列はfinalColに格納され、finalCol.Selectで選択状態になります。
サンプルコード2:アクティブセルから左方向の最終列を取得
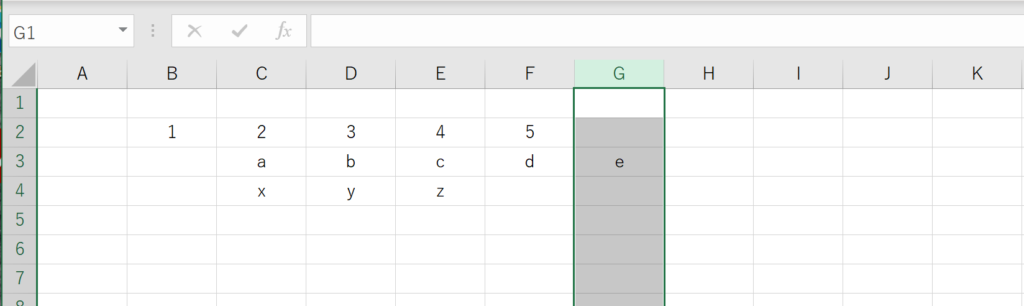
Dim activeCol As Range
Set activeCol = ActiveCell.End(xlToLeft).EntireColumn
activeCol.Selectこのコードでは、現在選択されているセル(アクティブセル)から左方向に連続するセルを探し、その最終列を取得しています。
CellsとColumns.Countを使用する
一番右の列から左方向にセルを取得する方法もあります。これは、特定の行において最後のデータが入っている列を探す際に便利です。
サンプルコード:3行目の最終列を取得
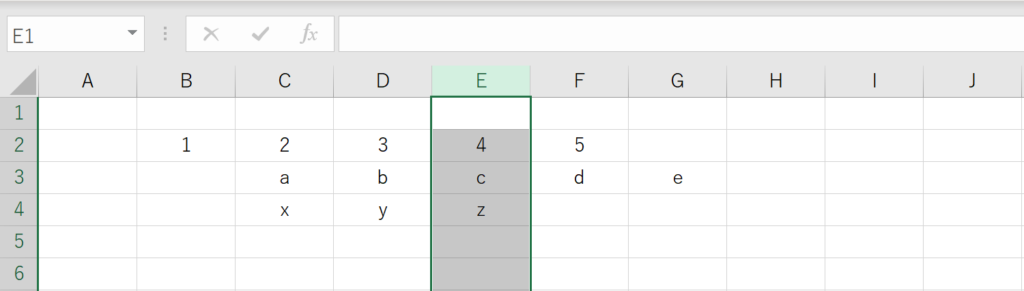
Dim lastCol As Range
Set lastCol = Cells(4, Columns.Count).End(xlToLeft).EntireColumn
lastCol.Selectこのコードでは、Cells(4, Columns.Count)で4行目の一番右のセルを指定しています。そのセルから左方向にEnd(xlToLeft)で探し、最終列を取得しています。
セル範囲の最終列を取得する
Range.ColumnとRange.Columns.Countを使用する
セル範囲における最終列を取得する場合、Range.ColumnとRange.Columns.Countを組み合わせる方法があります。
サンプルコード:B2からD4の範囲の最終列を取得
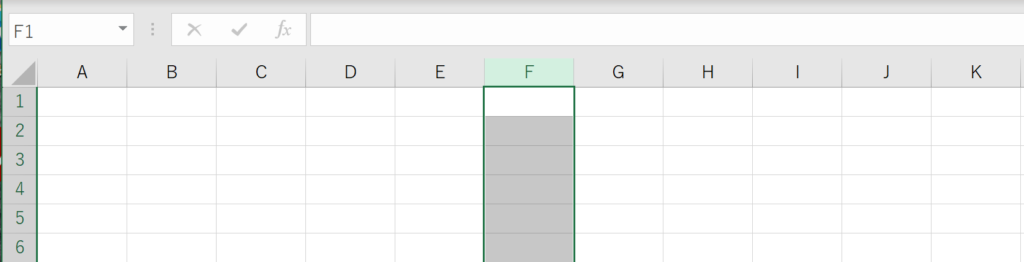
Dim cellRange As Range
Set cellRange = Range("D3:F5")
Dim colRange As Range
Set colRange = Columns(cellRange.Column + cellRange.Columns.Count - 1)
colRange.Selectこのコードでは、Range("D3:F5")という範囲を指定しています。その範囲の最終列は、cellRange.Column + cellRange.Columns.Count - 1で計算され、それをColumns()関数で取得しています。
シート全体の最終列を取得する
UsedRangeプロパティを使用する
シート全体で使用しているセルの最大範囲を取得する場合、UsedRangeプロパティが非常に便利です。
サンプルコード:シート全体の最終列を取得
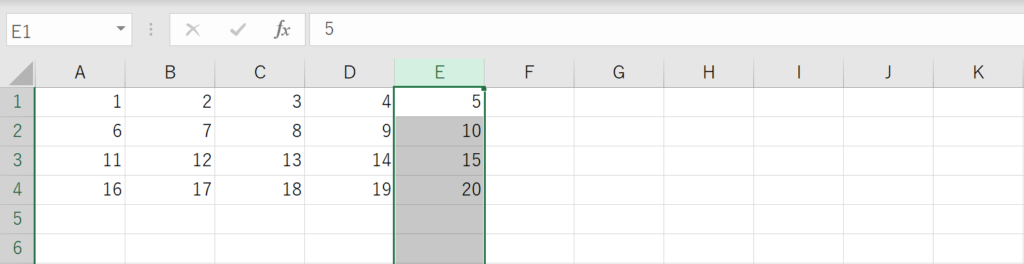
Dim sheetRange As Range
Set sheetRange = ActiveSheet.UsedRange
Dim finalRange As Range
Set finalRange = Columns(sheetRange.Column + sheetRange.Columns.Count - 1)
finalRange.Selectこのコードでは、ActiveSheet.UsedRangeを使用してアクティブシートの使用範囲を取得します。その後、その範囲の最終列を計算して選択します。
VBAで最終列を取得する方法に関するFAQ
Q:Range.Endメソッドとは何ですか?
A:Range.Endメソッドは、指定したセルから特定の方向に連続するセルを探し、その方向の最終セルを取得するためのVBAのメソッドです。方向はxlUp、xlDown、xlToLeft、xlToRightなどで指定できます。
Q:Range.Endメソッドで取得した最終列が期待したものでない場合はどうすればいいですか?
A:Range.Endメソッドは連続するセルを探しますので、途中で空白セルがあるとその手前で停止します。そのような場合は、CellsとColumns.Countを使用して一番右の列から左方向に探す方法が有効です。
Q:UsedRangeプロパティで取得した最終列が書式設定だけの列も含んでしまいますが、どう対処すればいいですか?
A:UsedRangeプロパティは、データが入っていなくても書式設定がされているセルも含みます。データが入っているセルだけを対象にする場合は、別の方法で最終列を取得する必要があります。
Q:セルの範囲で最終列を取得する方法は?
A:Range.ColumnとRange.Columns.Countを使用して、セルの範囲での最終列を計算できます。具体的には、Range.Column + Range.Columns.Count - 1で最終列の列番号が求まります。
Q:最終列を取得する際にエラーが出る場合の対処法は?
A:エラーが出る場合は、まずエラーメッセージを確認してください。それが不明瞭な場合は、コードの各行で変数の値を確認するデバッグ作業が必要です。また、オブジェクトがNothingになっていないか、範囲が正しく指定されているかなども確認してください。
Q:複数のシートで最終列を一括で取得する方法は?
A:複数のシートで最終列を取得する場合は、For Eachループを使用して各シートを処理できます。その中で、各シートに対して最終列を取得するコードを実行します。
Q:最終列を取得した後で、その列に対して何か操作を加える方法は?
A:最終列を取得した後でその列に対して操作を加える場合は、取得したRangeオブジェクトを使用してください。例えば、r.EntireColumn.Deleteでその列を削除できます。
Q:最終列だけでなく、最終行も同時に取得する方法は?
A:最終列と最終行を同時に取得する場合は、UsedRangeプロパティを使ってシート全体の使用範囲を取得し、その後で.Rows.Countと.Columns.Countを使用して最終行と最終列を取得できます。
関連動画
まとめ
Excel VBAで最終列を取得する方法は多く、それぞれの方法には特定の用途や状況で最適なものがあります。この記事で紹介した各方法とサンプルコードを参考に、効率的なExcel操作を目指しましょう。
Excelのショートカットキーの練習
当サイトはショートカットキーの練習を実際の動きを確認しながら練習できる機能がついています。繰り返し指を動かして練習ができるので、ゲーム感覚で遊んでいくうちに自然とショートカットキーが使えるようになれます。ショートカットキーは暗記するよりも実際に手を動かして練習していったほうが習得が早くなるので、是非当サイトをブックマークに登録し定期的に練習してみてください。下記のSTARTキーを押下すると練習を始められます。
※推奨ブラウザ Google Chrome








