ExcelのVBA(Visual Basic for Applications)を使用して罫線を引くスキルは、データの整理やレポート作成において非常に有用です。本記事では、基本的な罫線の引き方についてまとめます。
基本的な罫線の引き方

最も基本的な罫線の引き方は、特定のセル範囲に対してLineStyleプロパティを設定する方法です。以下のVBAコードは、A1からC5までのセル範囲に実線(xlContinuous)を引く例です。
Sub DrawBasicBorder()
' A1からC5までのセル範囲に実線を引く
Range("A1:C5").Borders.LineStyle = xlContinuous
End Subこの一行のコードで、A1からC5までのセルに実線が引かれます。非常に簡単ですね。
罫線の種類とプロパティ
ExcelのVBAで罫線を引く場合、主にBordersコレクションが用いられます。このBordersコレクションは、Borderオブジェクトの集合体であり、それぞれのBorderオブジェクトには以下のようなプロパティが設定できます。
| プロパティ名 | 説明 | 使用例 |
|---|---|---|
| LineStyle | 罫線の種類を指定します。 | xlContinuous, xlDot |
| Weight | 罫線の太さを指定します。 | xlThin, xlMedium, xlThick |
| Color | 罫線の色をRGB値で指定します。 | RGB(255, 0, 0) |
| ColorIndex | 罫線の色をExcelのインデックス番号で指定します。 | 3 (赤), 5 (青) |
| TintAndShade | 罫線の色の濃さを指定します。 | -0.25, 0.60 |
特定の辺に罫線を引く
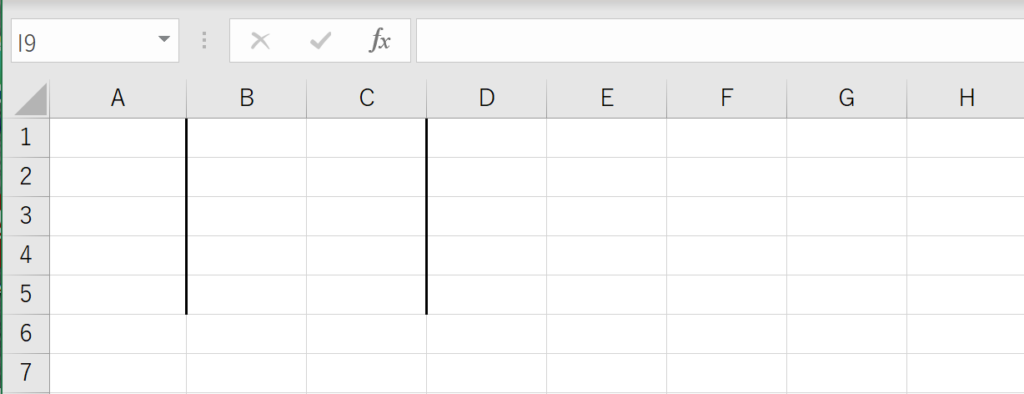
Excelのセルには、上下左右といった各辺があります。これらの特定の辺だけに罫線を引きたい場合もあります。例えば、左辺(xlEdgeLeft)と右辺(xlEdgeRight)だけに太線(xlThick)を引く場合のVBAコードは以下の通りです。
Sub DrawSpecificEdges()
' B1からC5までのセル範囲の左辺と右辺に太線を引く
Range("B1:C5").Borders(xlEdgeLeft).LineStyle = xlContinuous
Range("B1:C5").Borders(xlEdgeLeft).Weight = xlThick
Range("B1:C5").Borders(xlEdgeRight).LineStyle = xlContinuous
Range("B1:C5").Borders(xlEdgeRight).Weight = xlThick
End Subこのコードを実行すると、B1からC5までのセル範囲の左辺と右辺に太線が引かれます。下記は辺ごとに指定する文字列一覧となります。
| 辺の名称 | VBAでの指定文字列 | 説明 |
|---|---|---|
| 上辺 | xlEdgeTop | セル範囲の上辺に罫線を引きます。 |
| 下辺 | xlEdgeBottom | セル範囲の下辺に罫線を引きます。 |
| 左辺 | xlEdgeLeft | セル範囲の左辺に罫線を引きます。 |
| 右辺 | xlEdgeRight | セル範囲の右辺に罫線を引きます。 |
| 対角線(左上から右下) | xlDiagonalDown | セル範囲内の左上から右下への対角線に罫線を引きます。 |
| 対角線(左下から右上) | xlDiagonalUp | セル範囲内の左下から右上への対角線に罫線を引きます。 |
外枠に一度に罫線を引く
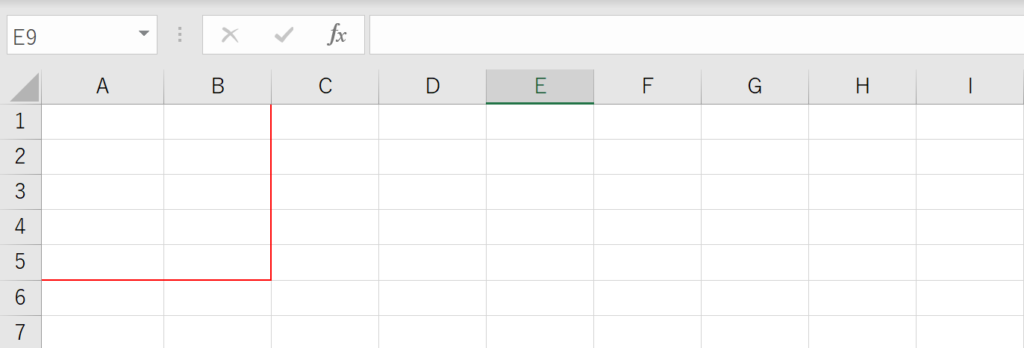
BorderAroundメソッドを使用すると、特定のセル範囲の外枠に一度に罫線を引くことができます。この方法は、全体を囲む罫線を短時間で引きたい場合に便利です。
Sub DrawBorderAround()
' A1からB5までのセル範囲の外枠に赤色の中線を引く
Range("A1:B5").BorderAround LineStyle:=xlContinuous, Weight:=xlMedium, Color:=vbRed
End Subこのコードを実行すると、A1からB5までのセル範囲の外枠に赤色の中線が引かれます。
効率的な罫線の引き方

VBAで罫線を引く際には、コードの行数を減らす工夫が必要です。行数が多いと、マクロの動作が遅くなる可能性があります。以下のように、同じ設定の罫線はまとめて引くと効率的です。
Sub EfficientBorderDrawing()
' A1からB5までのセル範囲に実線を引き、その外枠に太線を引く
With Range("A1:B5").Borders
.LineStyle = xlContinuous
.Weight = xlMedium
End With
Range("A1:B5").BorderAround Weight:=xlThick
End Subこのコードでは、Withステートメントを使用して、複数のプロパティを一度に設定しています。
サンプルコードとその解説
基本的な罫線の引き方
1. 黒色の実線を引く
Sub DrawBlackSolidLine()
Range("A1:B5").Borders.LineStyle = xlContinuous
End Subこのコードは、A1からB5までのセル範囲に黒色の実線を引きます。
色を変更する
2. 赤色の罫線を引く
Sub DrawRedLine()
Range("A1:B5").Borders.Color = RGB(255, 0, 0)
Range("A1:B5").Borders.LineStyle = xlContinuous
End Subこのコードは、A1からB5までのセル範囲に赤色の実線を引きます。
3. 緑色の罫線を引く
Sub DrawGreenLine()
Range("A1:B5").Borders.Color = RGB(0, 255, 0)
Range("A1:B5").Borders.LineStyle = xlContinuous
End Subこのコードは、A1からB5までのセル範囲に緑色の実線を引きます。
太さを変更する
4. 太い罫線を引く
Sub DrawThickLine()
Range("A1:B5").Borders.Weight = xlThick
Range("A1:B5").Borders.LineStyle = xlContinuous
End Subこのコードは、A1からB5までのセル範囲に太い実線を引きます。
5. 細い罫線を引く
Sub DrawThinLine()
Range("A1:B5").Borders.Weight = xlThin
Range("A1:B5").Borders.LineStyle = xlContinuous
End Subこのコードは、A1からB5までのセル範囲に細い実線を引きます。
複数の設定を組み合わせる
6. 赤色の太い罫線を引く
Sub DrawRedThickLine()
With Range("A1:B5").Borders
.Color = RGB(255, 0, 0)
.Weight = xlThick
.LineStyle = xlContinuous
End With
End Subこのコードは、A1からB5までのセル範囲に赤色の太い実線を引きます。Withステートメントを使用して、複数のプロパティを一度に設定しています。
VBAで罫線を引く方法に関するFAQ
Q:複数のセル範囲に異なる罫線を一度に引く方法は?
A:複数のセル範囲に異なる罫線を引く場合は、それぞれのRangeオブジェクトに対して罫線の設定を行います。例えば、A1:B5には実線、C1:D5には点線を引く場合、それぞれの範囲に対してLineStyleを設定します。
Q:罫線を引くときにエラーが出る場合の対処法は?
A:エラーが出る場合は、まずエラーメッセージを確認してください。一般的な原因としては、指定したセル範囲が存在しない、またはLineStyleに無効な値が設定されている可能性があります。
Q:罫線を引いた後で、その設定をプログラムで変更することは可能ですか?
A:はい、罫線を引いた後でも、その設定はプログラムで変更可能です。例えば、既に引かれた罫線の色を変更する場合、Range("A1:B5").Borders.Color = RGB(0, 255, 0)とすることで緑色に変更できます。
Q:VBAで罫線を引く際のパフォーマンスを向上させる方法は?
A:VBAで罫線を引く際にパフォーマンスを向上させるためには、Withステートメントを使用して、複数のプロパティを一度に設定する方法があります。これにより、コードの行数が減少し、処理速度が向上します。
Q:VBAでの罫線の設定を一括でリセットする方法は?
A:罫線の設定を一括でリセットするには、LineStyleプロパティをxlNoneに設定します。例:Range("A1:B5").Borders.LineStyle = xlNone。
関連動画
まとめ
ExcelのVBAを使って罫線を引く方法は多く、その応用範囲も広いです。基本的な罫線の引き方から応用テクニック、効率的な罫線の引き方まで、本記事で詳しく解説しました。この知識を活かして、Excelシートをより見やすく、プロフェッショナルな仕上がりにしてみてください。








