この記事では、Excel VBAでよく使用されるRangeとCellsについて、基本から応用まで網羅的に解説します。これを読めば、Excel VBAでのセル操作が一段とスムーズになるでしょう。
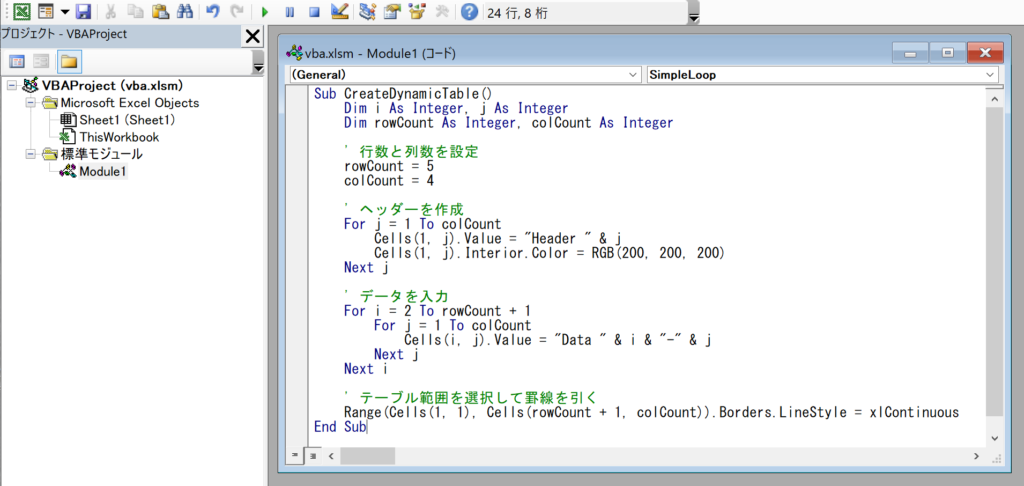
Rangeとは
基本的な使い方
RangeはExcel VBAでセルやセル範囲を指定するためのオブジェクトです。基本的な使い方は以下の通りです。
Range("A1").Value = "Hello"このコードは、A1セルに”Hello”という文字列を入力します。
複数セルの操作
Rangeを使って複数のセルを一度に操作することも可能です。
Range("A1:C3").Value = "Hello"このコードは、A1セルからC3セルまでの範囲に”Hello”という文字列を入力します。
Cellsとは
基本的な使い方
CellsはRangeと同様にセルを操作するためのオブジェクトですが、行と列のインデックス番号を使って指定します。
Cells(1, 1).Value = "Hello"このコードは、A1セル(1行1列目)に”Hello”という文字列を入力します。
ループとの組み合わせ
Cellsはループ処理と組み合わせることで、効率的に多数のセルを操作できます。
For i = 1 To 3
Cells(i, 1).Value = "Hello"
Next iこのコードは、A1からA3までのセルに”Hello”と入力します。
RangeとCellsの組み合わせによる応用例
サンプルコード:動的なテーブル作成
以下のVBAコードは、RangeとCellsを組み合わせて、動的なテーブルをExcelシートに作成する例です。
Sub CreateDynamicTable()
Dim i As Integer, j As Integer
Dim rowCount As Integer, colCount As Integer
' 行数と列数を設定
rowCount = 5
colCount = 4
' ヘッダーを作成
For j = 1 To colCount
Cells(1, j).Value = "Header " & j
Cells(1, j).Interior.Color = RGB(200, 200, 200)
Next j
' データを入力
For i = 2 To rowCount + 1
For j = 1 To colCount
Cells(i, j).Value = "Data " & i & "-" & j
Next j
Next i
' テーブル範囲を選択して罫線を引く
Range(Cells(1, 1), Cells(rowCount + 1, colCount)).Borders.LineStyle = xlContinuous
End Subこのコードでは、まずrowCountとcolCountでテーブルの行数と列数を設定しています。この数値は動的に変更可能で、プログラムで自由に調整できます。
次に、Forループを使ってヘッダー部分を作成しています。Cells(1, j)を使って、1行目の各列にヘッダー情報を入力し、そのセルの背景色も灰色に設定しています。
その後、データ部分を作成しています。二重のForループを使って、各セルにデータを入力しています。ここでCells(i, j)を使っている点がポイントで、これにより動的にセルを指定してデータを入力しています。
最後に、Range(Cells(1, 1), Cells(rowCount + 1, colCount))を使ってテーブル全体の範囲を指定し、その範囲に罫線を引いています。このようにRangeとCellsを組み合わせることで、動的な範囲指定が可能になります。
このコードは非常に汎用性が高く、行数や列数が変わっても容易に対応できます。また、RangeとCellsの組み合わせによって、プログラムで動的にセル範囲を制御できるため、柔軟な操作が可能です。このようなテクニックは、報告書の自動生成や、大量のデータを整形する際など、多くの場面で役立つでしょう。
セルの属性を操作する方法
Excel VBAでは、RangeやCellsオブジェクトを使用して、セルの様々な属性を操作することができます。以下に、主な属性とその操作方法について詳しく説明します。
背景色の設定
セルの背景色は、Interior.Colorプロパティを使用して設定できます。
Range("A1").Interior.Color = RGB(255, 0, 0)このコードは、A1セルの背景色を赤に設定します。RGB関数を使用して、赤、緑、青の値を指定します。
フォントの設定
フォントに関する設定は、Fontプロパティを使用します。
Range("A1").Font.Name = "Arial"
Range("A1").Font.Size = 14このコードは、A1セルのフォントをArialにし、サイズを14に設定します。
罫線の設定
罫線は、Bordersプロパティを使用して設定します。
Range("A1:B2").Borders.LineStyle = xlContinuousこのコードは、A1からB2までの範囲に連続した罫線を引きます。
セルの書式設定
セルの書式(数値、日付など)は、NumberFormatプロパティで設定します。
Range("A1").NumberFormat = "yyyy/mm/dd"このコードは、A1セルの書式を日付形式に設定します。
セル属性の一覧表
| 属性 | プロパティ名 | 説明 | 例 |
|---|---|---|---|
| 背景色 | Interior.Color | セルの背景色を設定します。 | RGB(255, 0, 0) |
| フォント名 | Font.Name | セルのフォント名を設定します。 | “Arial” |
| フォントサイズ | Font.Size | セルのフォントサイズを設定します。 | 14 |
| 罫線 | Borders.LineStyle | セルの罫線スタイルを設定します。 | xlContinuous |
| 書式 | NumberFormat | セルの書式(数値、日付など)を設定します。 | “yyyy/mm/dd” |
このように、Excel VBAでは多くのセル属性を独自に設定できます。これらの属性を効果的に使用することで、見栄えの良いレポートやダッシュボードを作成することが可能です。特に、RangeとCellsを組み合わせることで、これらの属性を動的に設定することもでき、高度なレポート作成が可能になります。
RangeとCellsに関するFAQ
Q:RangeとCellsの違いは何ですか?
A:RangeとCellsはExcel VBAでセルを操作するためのオブジェクトですが、使い方が異なります。Rangeはセルのアドレス(例:”A1″)を使って指定しますが、Cellsは行と列のインデックス(例:1, 1)を使って指定します。Rangeはより直感的な指定が可能で、Cellsはプログラムで動的にセルを指定する際に便利です。
Q:Rangeで複数のセルを指定する方法は?
A:Rangeを使って複数のセルを指定するには、セル範囲をコロン(:)でつなげます。例えば、Range("A1:C3")とすると、A1からC3までのセル範囲が指定されます。
Q:Cellsで複数のセルを操作するにはどうすればいいですか?
A:Cellsを使って複数のセルを操作する場合、通常はループ処理を組み合わせます。For文やWhile文を使って、繰り返し処理を行いながら各セルに値を設定することが一般的です。
Q:RangeやCellsでセルのフォーマットを変更する方法は?
A:RangeやCellsオブジェクトのInteriorやFontプロパティを使用して、セルの背景色やフォントを変更することができます。例:Range("A1").Interior.Color = RGB(255, 0, 0)でA1セルの背景色を赤にします。
Q:RangeとCellsを組み合わせる利点は?
A:RangeとCellsを組み合わせることで、動的にセル範囲を指定することができます。例えば、Range(Cells(1, 1), Cells(3, 3))とすると、A1からC3までのセル範囲が指定され、これがプログラムで動的に変更可能です。
Q:RangeやCellsでエラーが出る場合の対処法は?
A:エラーが出る場合、最も一般的な原因はセル範囲の指定が不正であることです。セルアドレスが存在しない、または行と列のインデックスが範囲外である可能性があります。エラーメッセージをよく読み、指定が正しいか確認してください。
Q:RangeやCellsで日付や時間を扱う方法は?
A:日付や時間も文字列や数値と同様に、RangeやCellsで扱うことができます。ただし、Excelでの日付や時間のフォーマットに注意が必要です。VBAでDate関数やTime関数を使って、正確な日付や時間を設定することができます。
Q:RangeとCellsでの計算結果を格納する方法は?
A:RangeやCellsを使って、計算結果を直接セルに格納することができます。例えば、Range("A1").Value = 5 + 3とすると、A1セルに計算結果の8が格納されます。
関連動画
まとめ
この記事では、Excel VBAでのRangeとCellsの基本的な使い方から応用テクニックまでを解説しました。これらの知識を活かして、Excel VBAでの作業をより効率的に行いましょう。
以上が、VBAのRangeとCellsに関する基本から応用までの解説です。この情報が皆さんのExcel VBAでの作業に役立つことを願っています。
Excelのショートカットキーの練習
当サイトはショートカットキーの練習を実際の動きを確認しながら練習できる機能がついています。繰り返し指を動かして練習ができるので、ゲーム感覚で遊んでいくうちに自然とショートカットキーが使えるようになれます。ショートカットキーは暗記するよりも実際に手を動かして練習していったほうが習得が早くなるので、是非当サイトをブックマークに登録し定期的に練習してみてください。下記のSTARTキーを押下すると練習を始められます。
※推奨ブラウザ Google Chrome








